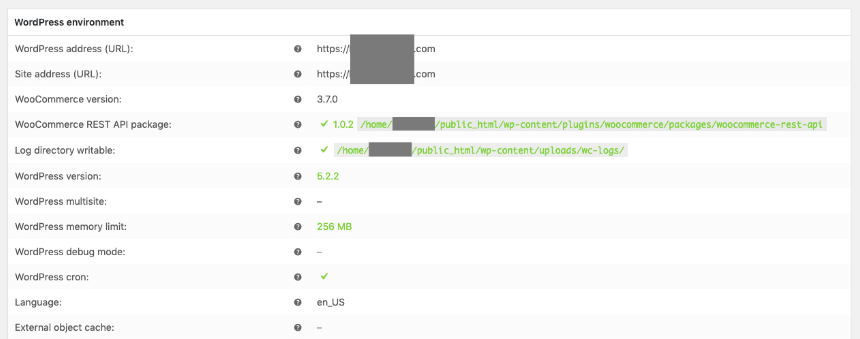اگر تابهحال با صفحه سفید وردپرس یا همان صفحه سفید مرگ برخورد کردهاید، حتماً میدانید که یکی از ترسناکترین چیزهاییست که میتواند برای یک مدیر سایت اتفاق بیفتد. اما این صفحه نیز یک خطای معمولی در سیستم محتواست و با پیشرفتهای اخیر بهسرعت قابلحل است. به شرطی که راه درستش را بدانید.
در این مقاله چند راهحل تضمینی برای درستکردن صفحه سفید وردپرس به شما معرفی خواهیم کرد.
صفحه سفید وردپرس چیست؟
خطای صفحه سفید وردپرس یا همان صفحه سفید مرگ که بهعنوان WSoD نیز شناخته میشود، زمانی رخ میدهد که بهجای صفحه موردنظر، صفحهای سفید و خالی دیده میشود. البته ممکن است این پیام به شکل زیر نیز دیده شود.

هرچند در فایرفاکس، صفحه سفید کاملاً خالی نشان داده میشود.
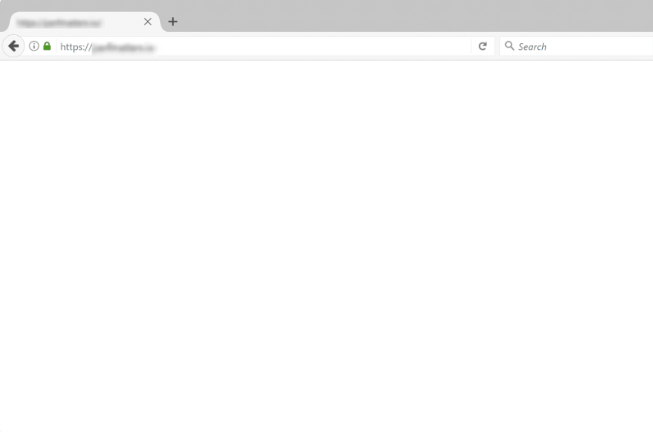
درهرصورت هر کدام از این خطاها پیش بیاید، برای وجهه سایت خوب نیست.
دلیل رخدادن صفحه سفید وردپرس
صفحه سفید وردپرس به دلیل یک خطای مشخص اتفاق نمیافتد. بلکه خطاهای مختلفی از جمله خطای پایگاه داده، PHP، فایلهای خراب، ناسازگاری افزونهها، مشکلات سرور یا کمبود حافظه میتوانند موجب بروز این مشکل شوند. در واقع پیچیدگی اصلی صفحه سفید وردپرس دشواری یافتن دلیلش است؛ لذا مدیر سایت باید به طور دقیق آن را بررسی کند.
چند راهحل برای خطای صفحه سفید وردپرس
هنگام بروز خطای صفحه سفید وردپرس اولین کاری که باید انجام دهید پیداکردن راهحلی سریع برای رفع آن است. اما نگران نباشید. بهترین راهحلها را به شما خواهیم گفت:
بررسی راهی که تا اینجا آمدهاید
گاهی علت بروز صفحه سفید وردپرس خطایی جزئی در سیستم است که هنگام کار بر روی داشبورد ایجاد شده است. در اینجا بهترین راه بررسی مراحل کارتان است.
قسمت Cache مرورگر را پاک کنید
وبسایتها و هاستها از جمله هاست وردپرس، از Cache مرورگر برای بهبود تجربه کاربر استفاده میکنند. اما در طی زمان این بخش با اطلاعات غیرضروری پر شده و پاککردن آنها بسیاری از مشکلات را بلافاصله حل میکند.
افزونهای برای وردپرس وجود دارد که از آن برای حذف تمام فایلهای Cache وردپرس میتوانید استفاده کنید.
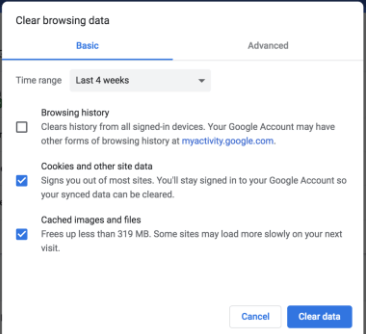
بالابردن گنجایش PHP
وردپرس بر پایه PHP کار میکند؛ بنابراین هم وردپرس و هم PHP نیاز به محافظت و رسیدگی دارند و البته، هرکدام از آنها باید حافظه زیادی داشته باشند. گاهی محدودیت حافظه میتوانند موجب خطای صفحه سفید مرگ شود. در این شرایط نیاز است تا گنجایش بخش حافظه بیشتر بشود.
برای استفاده از این راهحل دو روش وجود دارد: استفاده از کلاینت FTP یا File manager. در ادامه مراحل زیر را طی کنید:
فایل wp-config.php را در وردپرس باز کرده و گزینۀ view/edit را انتخاب کنید. سپس در بخش پایین صفحه این دستور را وارد کنید.
define (‘WP_MEMORY_Limit,’ ’64M’);
اگر این روش کار نکرد، میتوانید از htaccess استفاده کنید. دستور زیر را به فایل اضافه کنید.
php_value memory_limit 256M
تم وردپرس را به حالت پیشفرض بازگردانید
اگر نمیتوانید گنجایش حافظه را تغییر دهید، میتوانید تم را به حالت پیشفرض بازگردانید. گاهی تم ممکن است قدیمی باشد یا با پلاگینها سازگار نباشد.
از داشبورد به بخش تمها بروید و یکی از قابلهای پیشفرض را انتخاب کنید.
اگر به داشبورد دسترسی ندارید میتوانید پوشه public_html را باز کرده و به فولدر wp-content بروید. فولدر تم را پیدا کرده در انتهای نام تم فعلی، old_ را اضافه کنید. با این کار آن تم غیرفعال میشود.
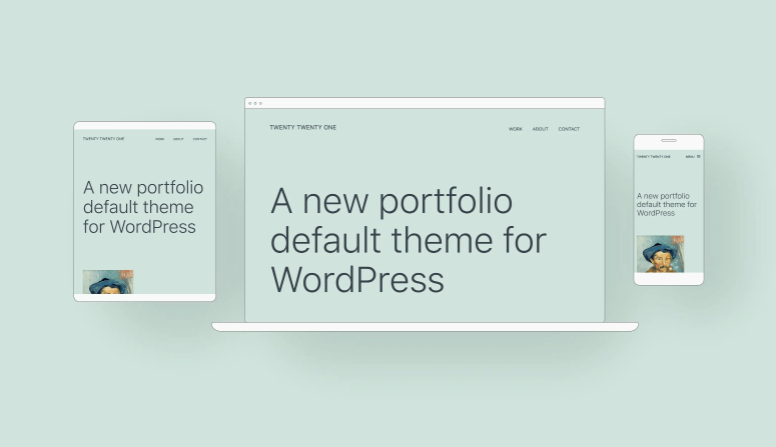
پلاگینها را بررسی کنید
قدم بعدی بررسی پلاگینها است. اگر یک افزونه جدید اضافه کردهاید، احتمالش وجود دارد که خطای صفحه سفید مربوط به آن باشد.
برای بررسی آنها با استفاده از file manager یا FTP client به فولدر wp-content بروید.
نام فولدر plugins تغییر دهید. با این کار تمام پلاگینها غیرفعال میشوند. در ادامه بررسی کنید که آیا خطا درست شده است یا خیر. درصورتیکه مسئله از پلاگین باشد، صفحه سفید نشان داده نخواهد شد.
برای شناسایی پلاگین خراب، همه آنها را از طریق داشبورد مرور کنید.

خطای مجوزها را رفع کنید
هر فایلی در وردپرس دارای مجوز مخصوص خودش است. گاهی این مجوزها دچار خطا میشوند.
برای رفع مشکلات مجوزها، برای تمام فایلها مجوز 644 را تنظیم کنید. سپس مجوز فایلهای wp-config.php را به 660، 600، و 644 تغییر دهید. همچنین فولدرها و فولدرهای زیرگروه مجوز 755 را تنظیم کنید.
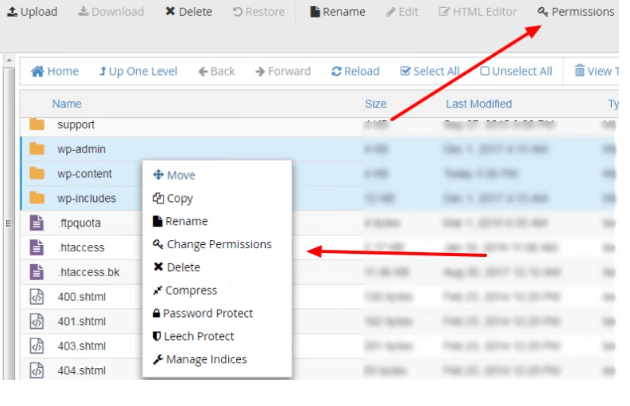
داشبورد مدیریت را بررسی کنید
بررسی کنید که خطای صفحه سفید بر روی تمام بخشهای سایت است یا فقط بخش مدیریت. درصورتیکه بخش مدیریت نیز تحتتأثیر باشد، احتمالاً نیاز است تا تمام سیستم frontend بررسی شود.
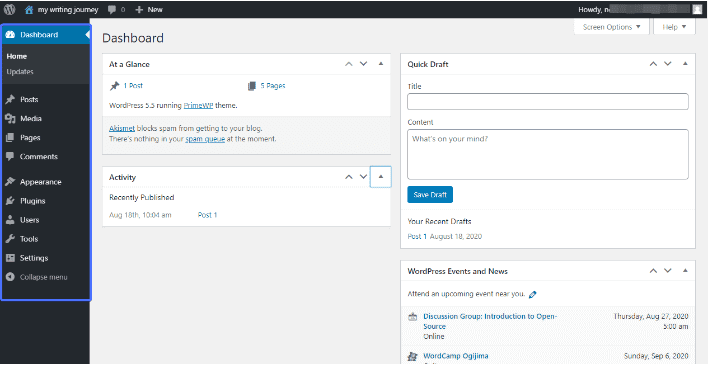
تمام برنامههای ادغامشده با وردپرس را بررسی کنید
برنامههای ادغامشده مانند SSL نیز میتوانند علت خطای صفحه سفید وردپرس باشد. برای آزمایش برنامه، بهتر است برنامههایی که بهتازگی ادغام کردهاید را غیرفعال و سپس سایت را بررسی کنید.
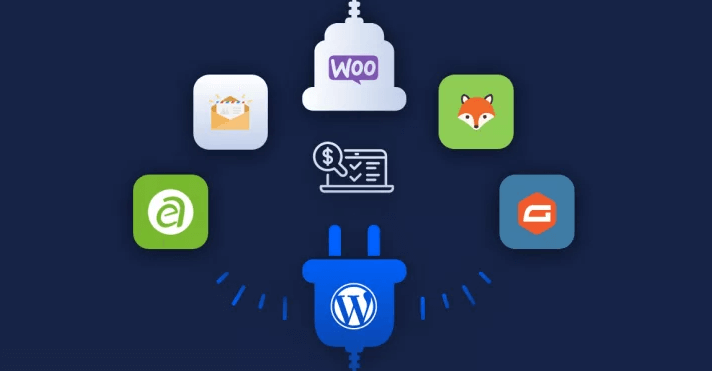
بررسی فایلهای هستهای وردپرس
یک فایل هستهای مفقود میتواند سایت را دچار مشکل کند. برای بررسی این فایلها باید به بخش file manager دسترسی داشته باشید.
در file manager بر روی public_html کلیک کرده و فایلهای wp-config.php و htaccess را بررسی کنید. اگر نمیتوانید پیدایشان کنید، از اول آنها را نصب و اضافه کنید.

بازگشت حالت Debugg
اگر هیچکدام از روشهای بالا مشکل را حل نکرد، حالت Debugg را فعال کنید. برای فعالکردن آن تنها کافیست دستور زیر را wp-config.php وارد کنید.
define(‘WP_DEBUG’, false);
عبارت false را به true تغییر دهید و سایت را دوباره بارگذاری کنید. این حالت به یافتن مشکل کمک خواهد کرد.
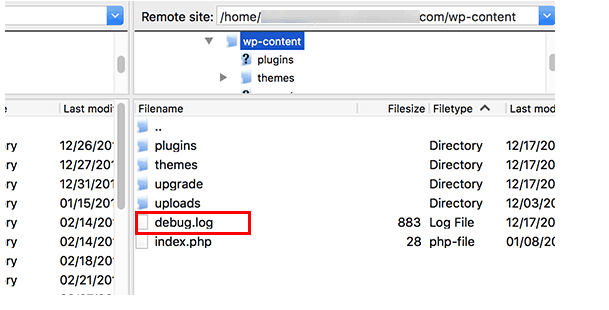
صفحات و پستهای طولانی را به حالت اولیه برگردانید
احتمال بروز خطای صفحه سفید وردپرس به علت صفحات طولانی وجود دارد. برای رفع این مشکل دستور زیر را وارد کنید.
ini_set (‘pcre.recursion_limit’,20000000);
ini_set (‘pcre.backtrack_limit’,10000000);
مشکلات بهروزرسانی خودکار
درصورتیکه بهروزرسانی خودکار به مشکل بخورد، سایت به حالت maintenance میرود. در این حالت باید مشکل را بهصورت دستی برطرف کرد: به root directory سایت بروید و وارد FTP client شوید. سپس در فولدر public_html فایل maintenance را بررسی کنید. سپس آن را حذف کرده و سپس سایت را دوباره بارگذاری کنید.

پشتیبانی هاست
اگر هیچ راهی جواب نداد، از پشتیبانی شرکت ارائهدهنده هاست خود کمک بخواهید.
سخن پایانی
در نهایت باید بدانید که بهترین راه برای حل مشکل، پیشگیری از آن است؛ لذا قبل از هر اقدام کلیدیای، حتماً موارد بالا را بررسی کنید.