یکی از سوالات متداول کسانی که به تازگی آیفون خود را ارتقا دادهاند، این است که چگونه اطلاعات آیفون قدیمی خود را به آیفون جدید منتقل کنیم؟ در این نوشتار سادهترین راه حل این کار که شاید باور آن در نگاه اول غیرممکن باشد را به شما میآموزیم.
انتقال اطلاعات بین 2 گوشی آیفون با ترفند Handoff
ترفند Handoff یک قابلیت نه چندان جدید است که مدتهاست روی دستگاههای پلتفرم اپل شامل، آیفون، آیپد، مکبوکها و هر دستگاه لمسی که روی آن سیستمعاملهای اپل نصب شده باشد قرار دارد و به وسیله آن میتوان اطلاعات را به راحتی منتقل کرد.
باید دقت کنید که فقط در صورتی که دستگاه مبدأ و مقصد شما برای یک حساب کاربری اپل (Apple ID) تنظیم شده باشند، این ترفند برایتان کارآمد است.
آموزش ترفند Handoff
برای فعالسازی قابلیت Handoff به منظور جا به جایی اطلاعات بین دو گوشی ایفون و دیگر دستگاههای اپل، باید مسیر زیر را طی کنید:
Handoff برای مک
وارد Apple menu شده و در قسمت System Preferences گزینه General را انتخاب کنید.
اکنون باید روی گزینه “Allow Handoff between this Mac and your iCloud devices” کلیک کنید.
شما با این ترفند میتوانید انتقال محتوای نمایشگر از یک دستگاه به دستگاه دیگر، اشتراکگذاری موس و کیبورد و حتی تماسهای ورودی را بین 2 آیفون به اشتراک بگذارید.

انتقال اطلاعات بین 2 گوشی آیفون با AirDrop
اما متداولترین روش انتقال اطلاعات در آیفون استفاده از AirDrop است. اگر با این روش آَشنایی ندارید، مراحل زیر را طی کنید:
- بلوتوث و وای-فای گوشی آیفون خود را روشن کنید.
- در بخش Control Centre گزینه AirDrop را انتخاب کنید.
در پنجره جدید سه گزینه پیش روی شما قرار دارد که عبارتاند از:
- Off: این گزینه ایردراپ را غیرفعال میکند.
- Contacts Only: این گزینه تنها به افرادی که در لیست مخاطبین دستگاه شما وجود دارند اجازه تعامل از طریق ایردراپ (AirDrop) با شما را میدهد.
- Everyone: این گزینه نیز اجازه تعامل با تمام دستگاههای موجود در اطراف شما که قادر به اتصال و همگامسازی از طریق ویژگی ایردراپ هستند را میدهد.
برای امنیت بیشتر بهتر است در این بخش گزینه Contacts Only را انتخاب کنید.
- فایل مورد نظر خود را باز کرده و بر روی علامت فلش آبی کلیک کنید.
حالا شما لیستی از دستگاههای اپل که در نزدیکی شما قرار دارند و میتوانند از طریق AirDrop اطلاعات و فایل دریافت کنند را مشاهده میکنید. با انتخاب گوشی مورد نظر شما فرایند انتقال اطلاعات از ایفون قدیم به جدید آغاز میشود.
انتقال اطلاعات به ایفون با iTunes
بجز 2 روشی که در بالا ذکر شد، به وسیله آیتیونز هم میتوان نسبت به انتقال اطلاعات اقدام کرد. در این روش به یک کامپیوتر واسط نیازمند هستید و باید برنامه iTunes را در نصب کنید.
سپس با اتصال آیفون از طریق کابل رابط به کامپیوتر مورد نظر میتوانید نسبت به بک آپ گرفتن از محتوای آن اقدام کرده و پس از آن این محتوا را به آیفون جدید خود منتقل کنید.
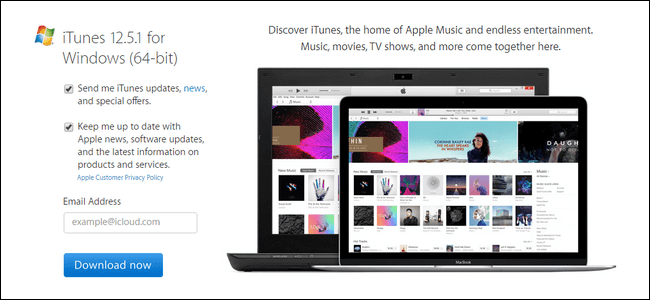
حالا مراحل زیر را به دقت طی کنید:
- مطمئن باشید که آخرین نسخه iTunes را روی آیفون خود نصب نموده اید.
- آیفون قدیمی خود را با کابل USB به کامپیوتر PC یا Mac خود وصل نمایید.
- برنامه iTunes را باز کنید.
- زمانی که آیکون آیفون در بخش نوار منو ظاهر شد، روی آن کلیک نمایید.
- روی Back Up Now کلیک نمایید.
- روی Encrypt Backup کلیک نمایید و یک رمز عبور یا پسورد به آن اضافه کنید.
- از Backup Apps خارج شوید.
- بعد از آن انجام فرآیند بکاپ گیری، آیفون قدیمی خود را از کامپیوتر جدا کنید.
- آیفون قدیمی را خاموش کنید.
- سیم کارت آن را خارج کنید. (اگر سیم کارت جدید یا جداگانه ای برای آن فراهم نکرده اید.)
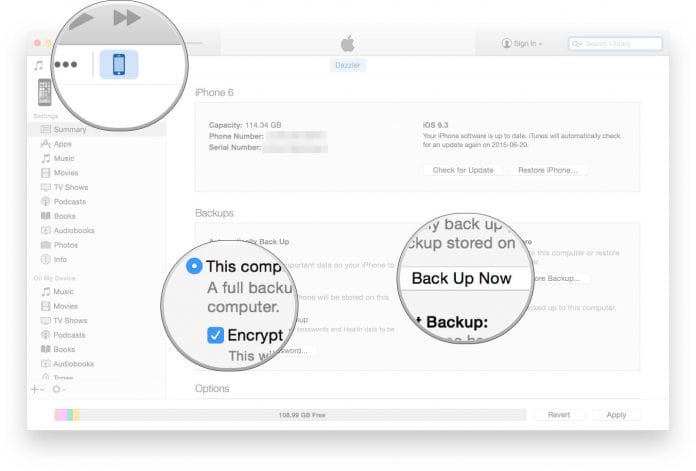
- سیم کارت را در آیفون جدید خود بگذارید.
- آیفون جدید را روشن کنید.
- آن را به کامپیوتر PC یا Mac وصل کنید.
- Slide to set up را بلغزانید.
- زبان خود را انتخاب کنید و شبکه وای فای خود را کانفیگ و تنظیم نمایید.
- Restore from iTunes backup را انتخاب نمایید.
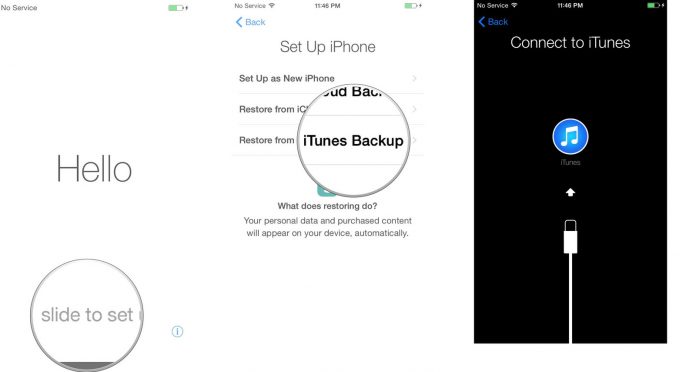
- در iTunes کامپیوتر PC یا Mac خود، Restore from this backup را انتخاب نمایید.
- آخرین بکاپ خود را از فهرست باز شده انتخاب نمایید.
- اگر بکاپ شما رمزگذاری شده بود، نیاز به پسورد و رمز عبور دارید.
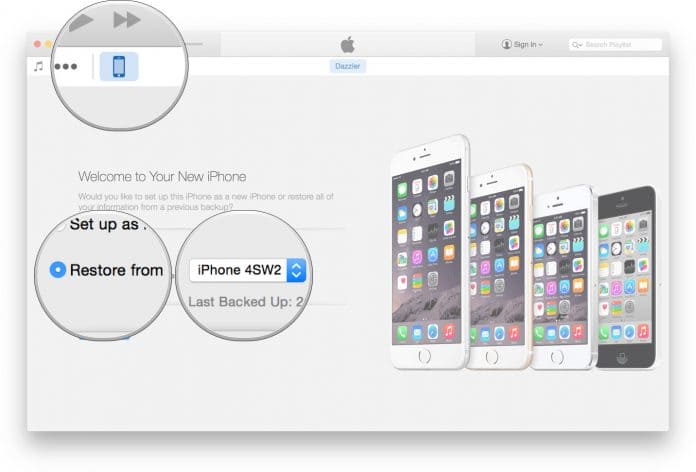
تا زمان انجام روند انتقال بکاپ، اتصال iTunes را قطع نکنید. روند انتقال به اندازه حجم بکاپ و سرعت اینترنت شما بستگی دارد.
انتقال اطلاعات به ایفون با iCloud
این روش فقط برای انتقال اطلاعات بین 2 آیفون نیست، داشتن یک نسخه پشتیبان از دستگاهتان باعث میشود در صورت گم شدن یا دزدیده شدن آیفون، خیالتان راحت باشد.
امتیاز این روش این است که دادهها را میتوان با خیال راحت در iCloud نگه داشت و هر زمان که خواستید آن را منتقل کنید آماده است.
- از قسمت Settings به بخش iCloud بروید.
- در صفحه جدید باید انتخاب کنید که چه اطلاعاتی را میخواهید به روی ایکلود داشته باشید.
- شما میتوانید قابلیت بک آپ خودکار را روشن کنید و تنها کافیست به iCloud Backup بروید و تیک مقابل این گزینه را فعال کنید. اگر میخواهید فرآیند بک آپ در لحظه شروع شود میتوانید به روی گزینه Back Up Now کلیک کنید.
- فرآیند بک آپ گرفتن که به اتمام رسید به سراغ ایفون جدید بروید و آن را روشن کنید.
- پس از انتخاب زبان و منطقه به صفحه Quick Start میرسید که باید در این مرحله گزینه Set Up Manually را انتخاب کنید. در این مرحله باید به یک اینترنت متصل شوید و منتظر بمانید.
- مراحل مختلف را پشت سر بگذارید تا به گزینه Restore from iCloud Backup برسید و به روی آن کلیک کنید.
- سپس رمز اپل ایدی خود را وارد کنید تا وارد اکانت شوید.
- حال آخرین بک آپ موجود را انتخاب کنید و منتظر بمانید تا فرآیند پشت سر گذاشته شود.
انتقال اطلاعات به ایفون با Quick Start
راحتترین راه انتفال اطلاعات برای آیفون روش Quick Start است. این روش نیاز به اینترنت پر سرعت یا حتی استفاده از حجم زیاد اینترنت ندارد و تنها باید دو گوشی در کنار هم باشند. در ادامه مراحل این روش را توضیح میدهیم و پیشنهاد میکنیم از این روش برای انتقال اطلاعات استفاده کنید.
- آیفون جدید خود را روشن کرده و آیفون قبلی را در کنار آن قرار دهید.
- باید گزینه Set Up New iPhone نمایش داده شود و شما باید گزینه Unlock to Continue را انتخاب کنید.
- در مرحله بعد به روی صفحه ایفون جدید انیمیشنی نمایش داده میشود که باید دوربین ایفون قدیمی را به روی آن نگه دارید. پس از انجام این کار گزینه Finish on New به شما نمایش داده میشود.
- پس از انتخاب این گزینه باید رمز گوشی قبلی خود را وارد کنید و سپس مراحل گفته شده را پشت سر بگذارید.
- زمانی که به صفحه Transfer & Data رسیدید Transfer Directly from iPhone را انتخاب کنید
- تنظیمات مورد نظر خود را set کنید.
