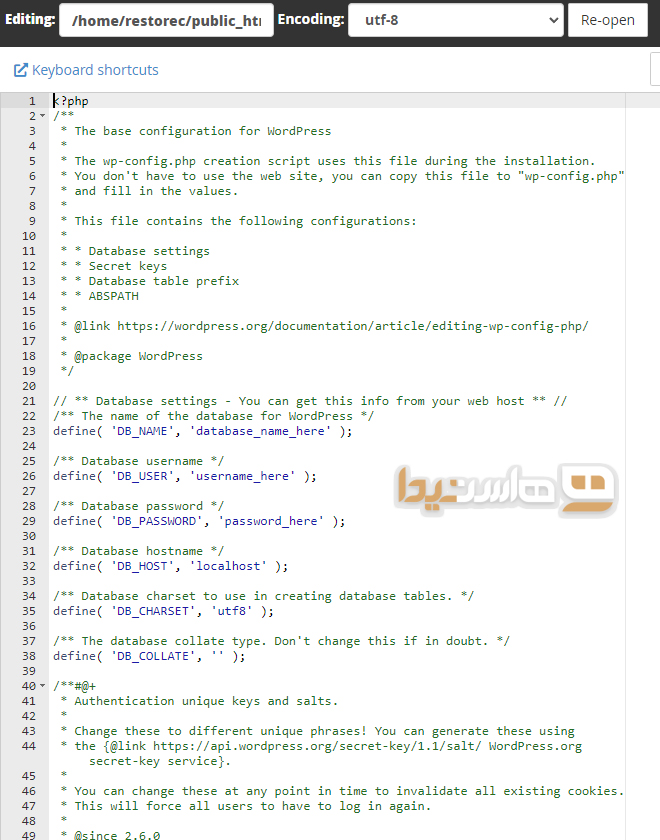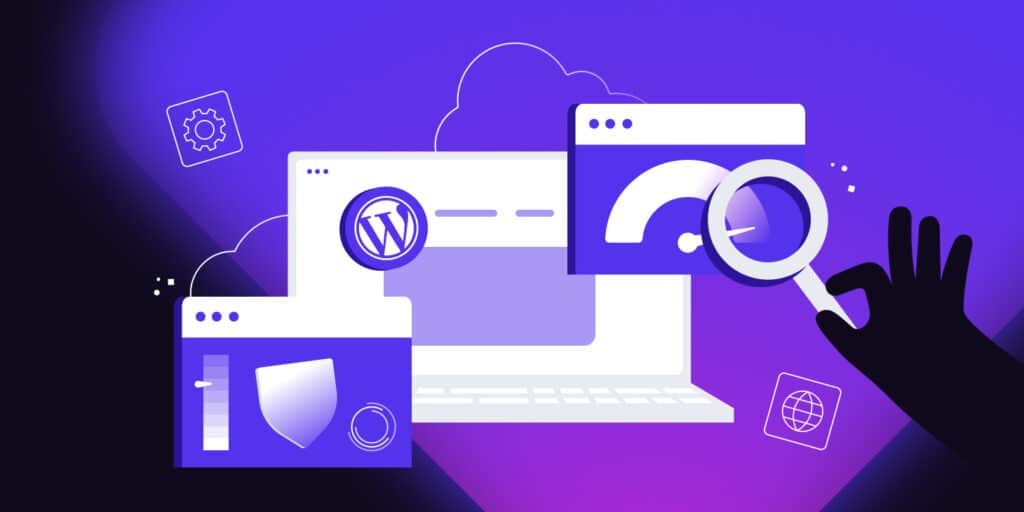تهیه نسخه پشتیبان به صورت دورهای و منظم از اطلاعات وبسایت، اهمیت بسیاری دارد. شرکتهای ارائه دهنده سرویسهای میزبانی وب (هاستینگ) به صورت روزانه، هفتگی و ماهانه اقدام به تهیه بکآپ از سرویس خریداری شده میکنند.
اما تصور کنید مشکلاتی در سرورهای خارجی رخ دهد و دسترسی به بکآپ هاست وردپرس را با مشکل مواجه کند یا به هر دلیلی نتوانیم به نسخه پشتیبان هاستینگ دسترسی داشته باشیم.
لزوم تهیه نسخه پشتیبان به صورت شخصی، در چنین مواقعی مشخص میشود. در این مقاله از هاستیدا، به شما میآموزیم که چطور سایت وردپرسی خود را بدون نیاز به کمک شرکت هاستینگ ریستور کنید. با ما همراه باشید.
بکآپگیری و بازگردانی (ریستور) در وردپرس
راههای زیادی برای تهیه نسخه پشتیبان و سپس Restore آن وجود دارد. معمولا پیشنهاد اول ما، تهیه فول بکآپ از تمام اطلاعات سیپنل است.
روش دوم استفاده از افزونه یا پلاگینهای وردپرسی است. همانطور که میدانید کار کردن با افزونهها بسیار سادهاست و نیاز به دانش فنی خاصی ندارد. اگر این روش را انتخاب کردهاید میتوانید بکآپ خود را به صورت خودکار روی سرورهای آنلاینی مثل فضای گوگل درایو، دراپ باکس و غیره ذخیره کنید.
اما مشکل اصلی در استفاده از افزونهها بغیر از امکان تداخل با سایر پلاگینها یا کاهش سرعت، این است که در صورتی که مدام چک نشوند امکان دارد بکآپی تهیه نکنند.
و اما روش سوم، روش دستی یا Manual است که باید به صورت دورهای اقدام به تهیه نسخه پشتیبان از سایت خود کنید.
به طور کلی برای تهیه بکآپ مراحل زیر را طی کنید:
بکاپگیری کامل از وردپرس
ابتدا از کلیه فایلها در پوشه Public_html هاست، یک نسخه بک آپ با فرمت zip. تهیه کنید. توجه کنید که در این مرحله فرقی نمیکند که از کنترل پنل سی پنل یا دایرکت ادمین استفاده کنید ولی در هر صورت باید از محتویات داخل مسیر Public_html یک خروجی تهیه کنید.
برای این کار وارد هاست شده و روی File Manager کلیک کنید.
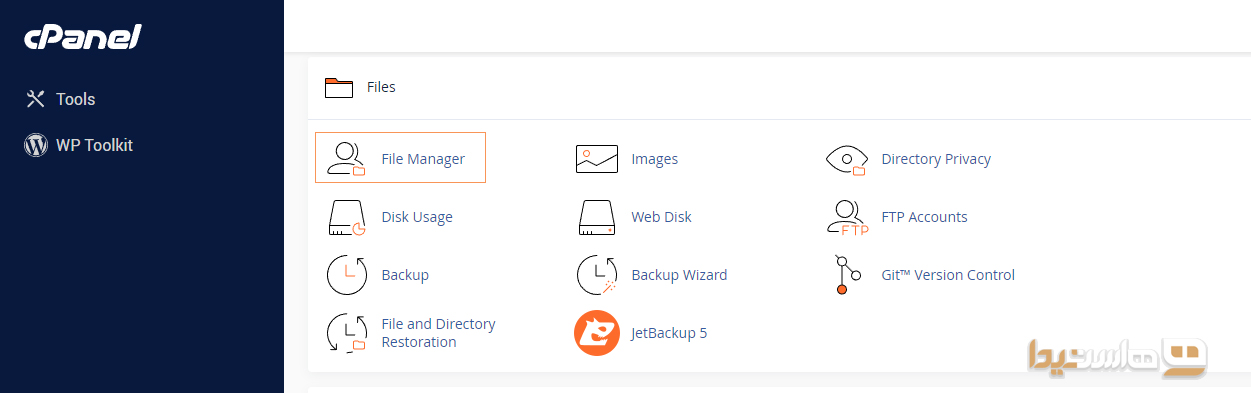
سپس وارد Public_html شده و با انتخاب گزینه Select All کلیه پوشهها و فایلها رو انتخاب کنید. بعد از اینکه کلیه موارد انتخاب شد، گزینه Compress را انتخاب کنید.
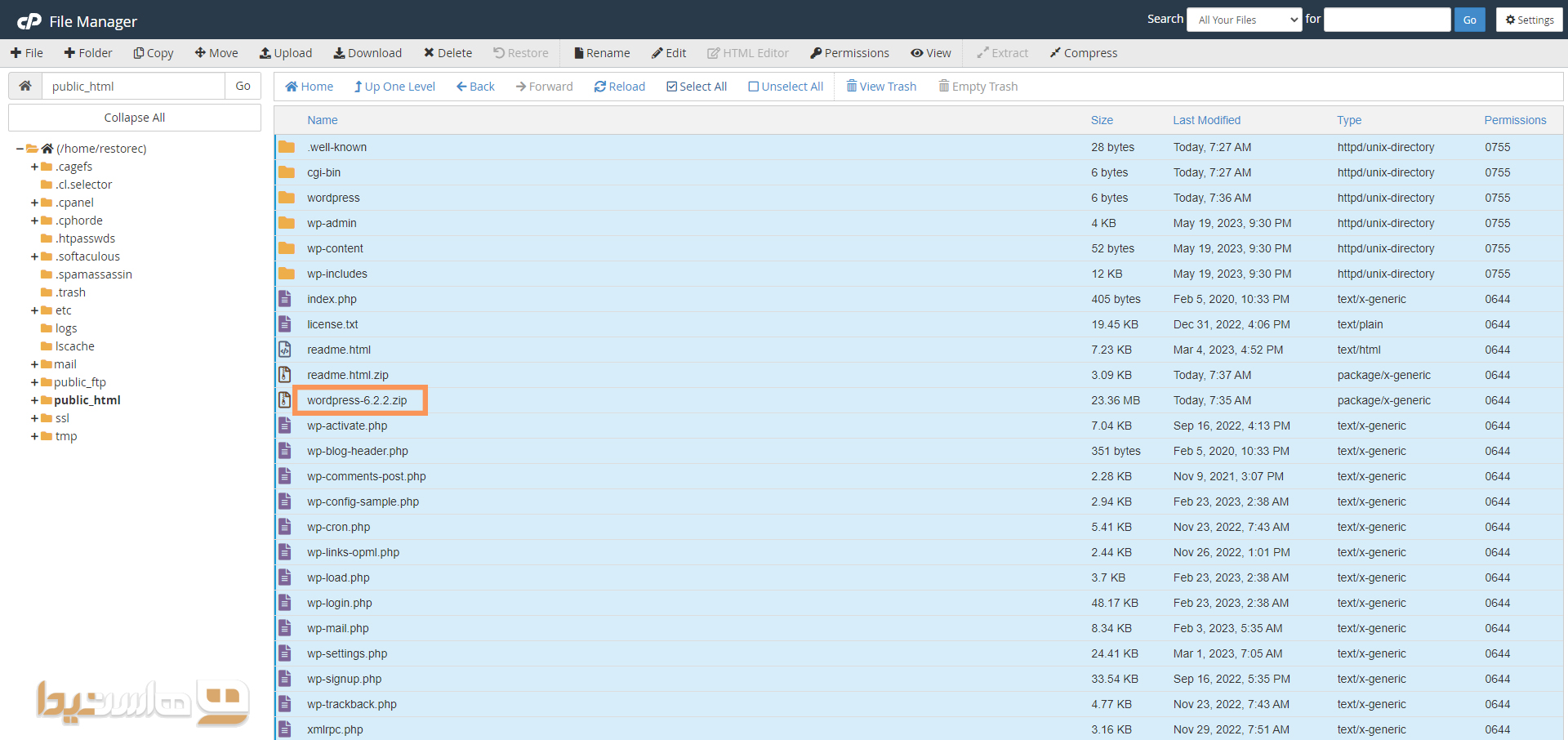
پس از این کار، فرمت فایل برای خروجی گرفتن .zip تعیین کنید اما برای فایل خروجی نام دلخواه خود را برگزینید.
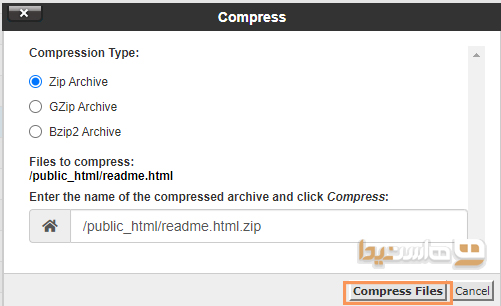
به مسیر زیر بروید:
[box type=”shadow” align=”alignleft” class=”” width=””]Compress Files> download file[/box]
همانطور که در تصویر زیر مشاهده میکنید؛ نام پوشه در این مثال، wp-admin است که در مسیر public-html ذخیره شده است.
اگر بخواهید این فایل را دانلود کنید، باید روی آن 2 بار کلیک کنید تا فایل شروع به دریافت اطلاعات مربوطه کند.
از دیتابیس وردپرس بکاپ بگیرید
در دومین مرحله باید وارد هاست خود شده و اقدام به بکاپگیری از دیتابیس (پایگاه داده) وردپرس نمایید.
برای این کار کافیاست پس از وارد کردن نام کاربری و رمزعبوری که برای شما پیش از این ایمیل شده، روی گزینه phpMyAdmin کلیک کرده و وارد کنترل پنل دیتابیس سایت شوید.
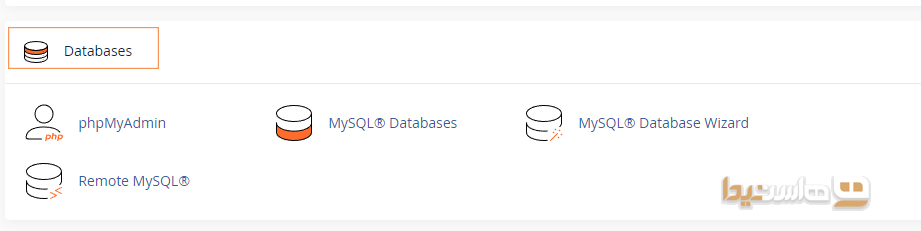
پس از ورود به صفحه جدید، به مسیر زیر بروید:
[box type=”shadow” align=”alignleft” class=”” width=””]Export>Format> SQL>GO[/box]
حالا با توجه به حجم اطلاعات، از چند ثانیه تا چند دقیقه باید منتظر بمانید تا خروجی موردنظر تهیه شود.
پس از تهیه بکآپ، آن را در جایی مطمئنی نگهداری کنید و هر زمان که به این اطلاعات احتیاج دارید به ترتیب زیر عمل کنید:
ریستور کردن بکآپ وردپرس
پس از ورود به هاست و انتخاب File Manager وارد public-html شوید. از بالای صفحه گزینه upload را انتخاب کنید و فایلی که در مرحله قبلی تهیه کردهاید را آپلود کنید.
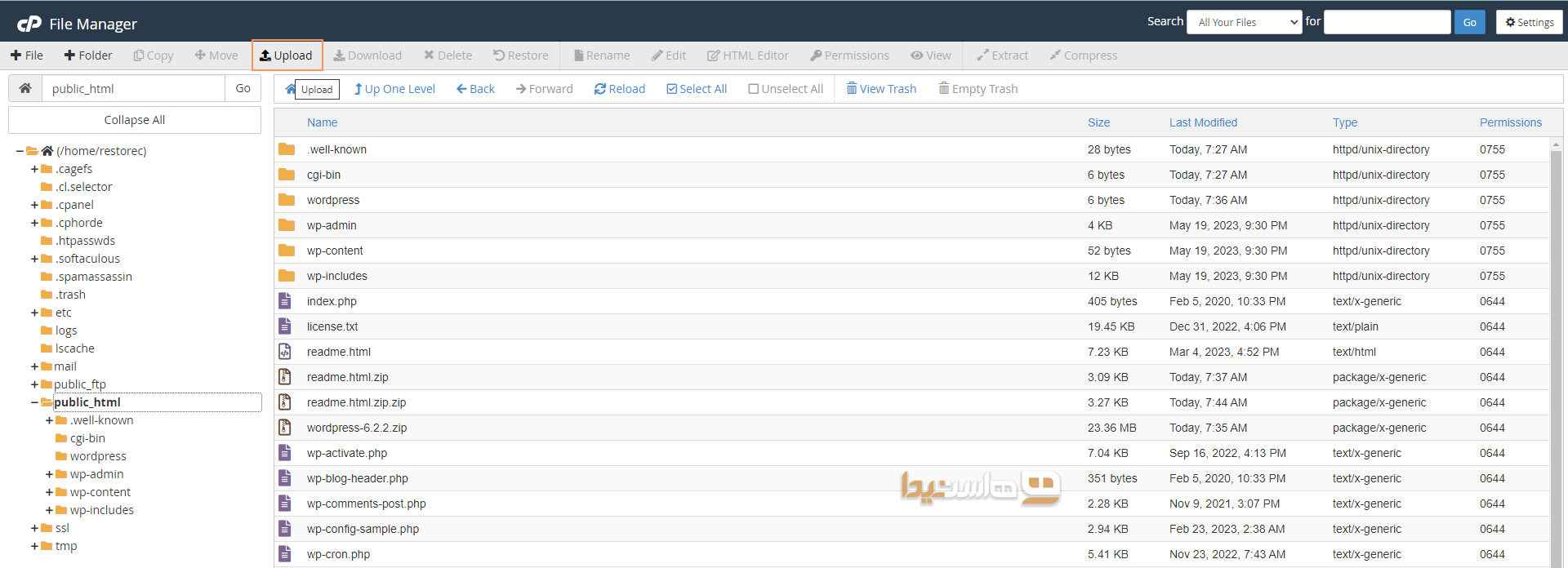
سپس به صفحه جدیدی هدایت میشوید که در آن با انتخاب دکمه Select File میتوانید آپلود را نهایی کنید.
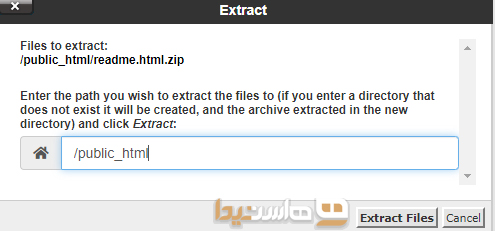
پس از اتمام آپلود تو مسیر public_html فایل wp-admin.zip رو میبینید، باید انتخابش کنید و بر روی extract کلیک کنید و فایل رو از حالت فشرده خارج کنید.
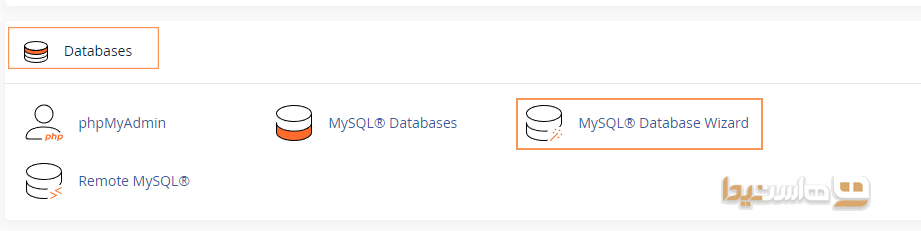
ساخت دیتابیس جدید وردپرس در هاست
برای بهترین نتیجه باید یک پایگاه داده جدید در سیپنل بسازید تا بتوانید دیتابیس قبلی را روی آن پیاده کنید. برای این کار به مسیر زیر بروید:
[box type=”shadow” align=”alignleft” class=”” width=””]Databases>MySQL Database Wizard[/box]
با طی کردن این مسیر به صفحهای مشابه عکس زیر هدایت میشوید. نامی به دلخواه برای دیتابیس جدید انتخاب کنید و با زدن دکمه Next Step پایگاه داده جدید را بسازید.
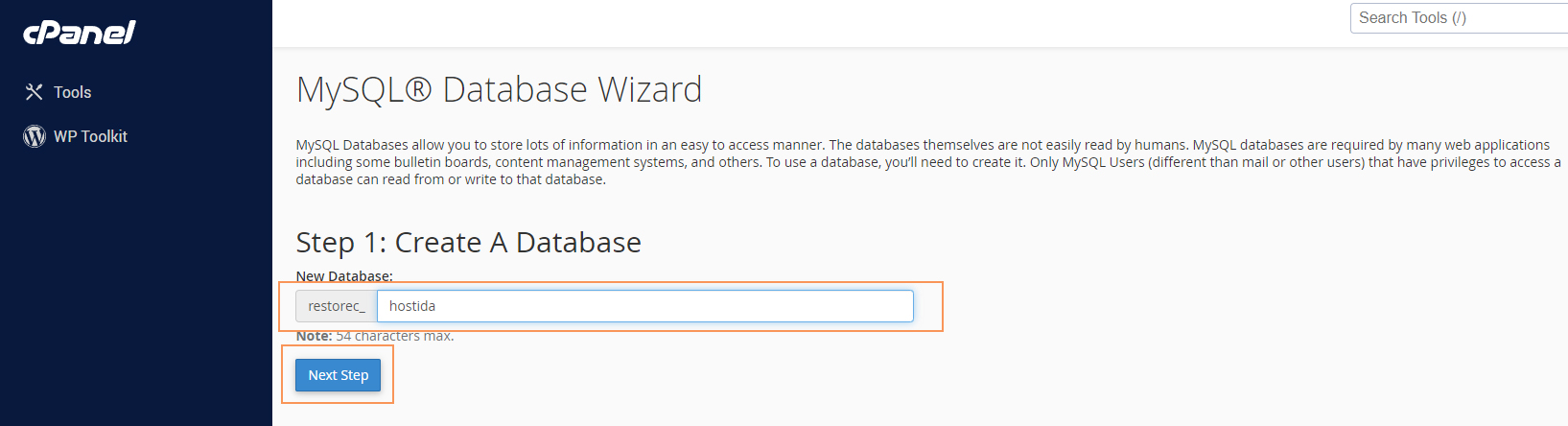
در این مرحله باید نام کاربری و رمز عبور خود را تعیین کنید.
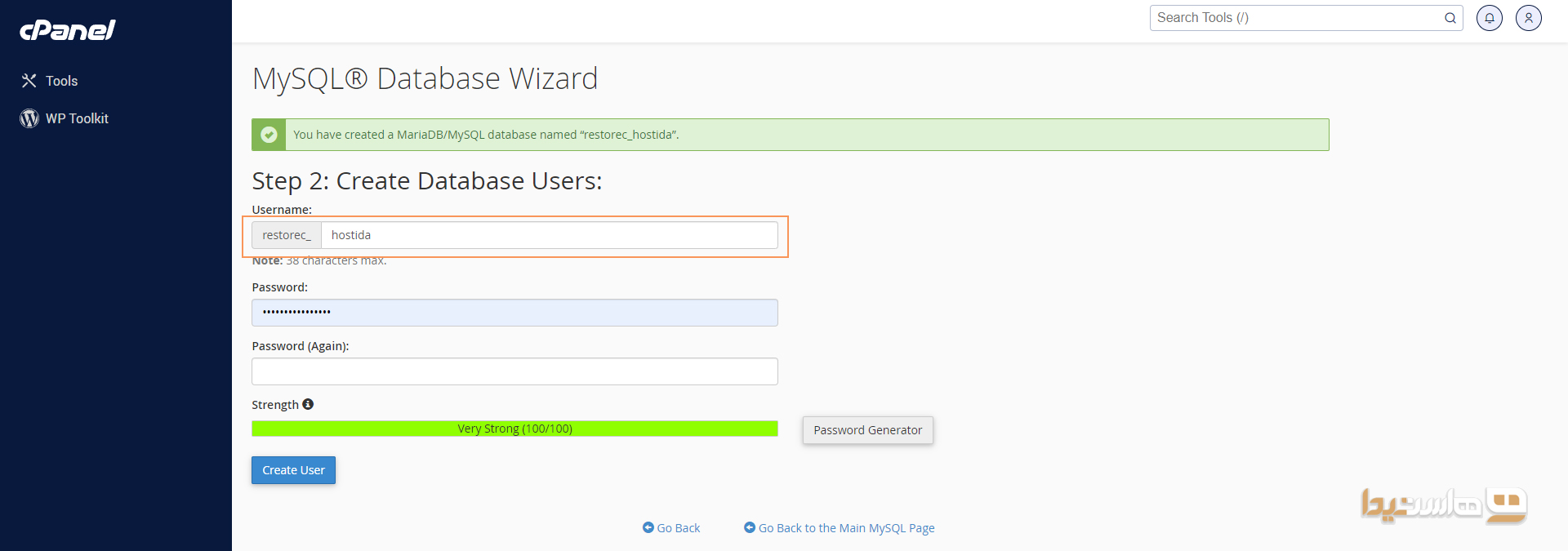
تمامی قسمتهای علامتزده شده در تصویر را پر کنید و تیک ALL PRIVILEGES را فعال کنید و با انتخاب Next Step باعث ایجاد ارتباط بین کاربر و دیتابیس شوید و سطح دسترسی کاربر را تصحیح کنید.
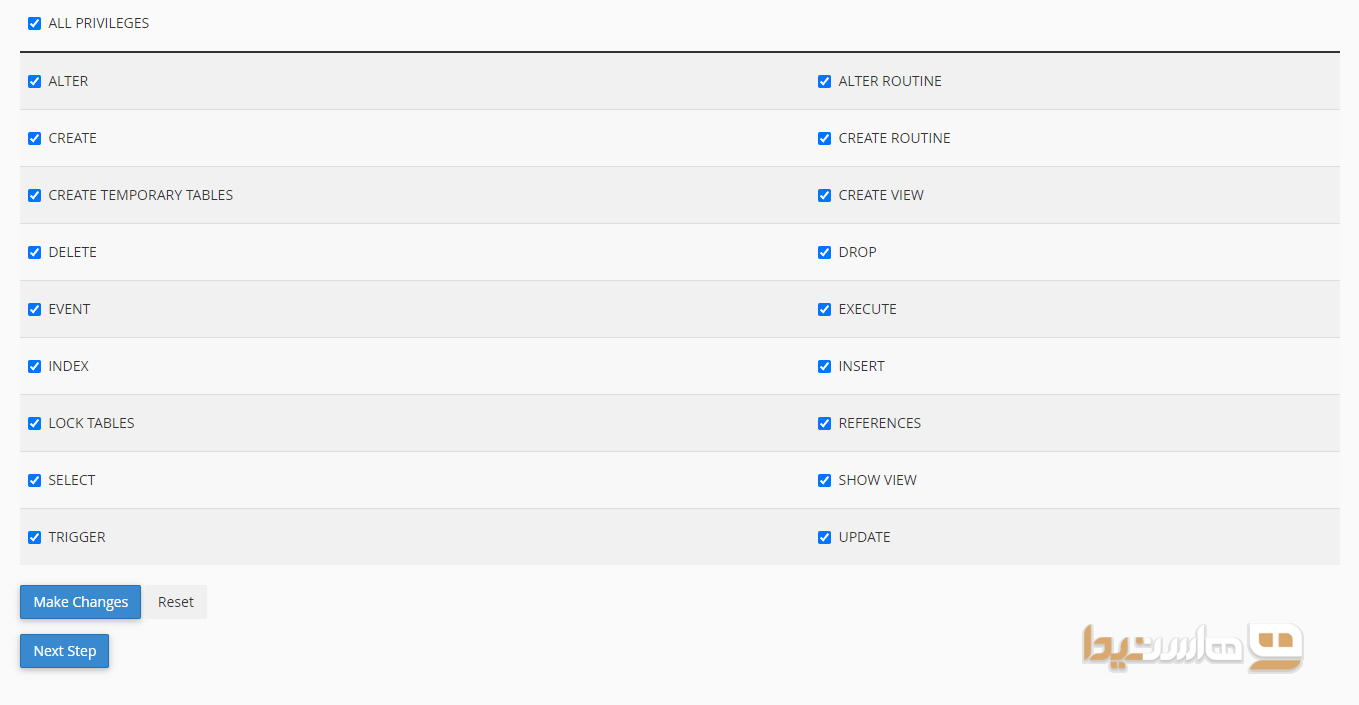
درونریزی ( Import ) دیتابیس وردپرس
در قسمت قبلی دیدیم که چگونه میتوانیم دیتابیس جدید ایجاد کنیم. حالا باید دیتابیس جدید را با مراجعه به phpMyAdmin ، فایل بکآپ را درونریزی کنید. از مسیر زیر این کار را انجام دهید:
[box type=”shadow” align=”alignleft” class=”” width=””]Databases>phpMyAdmin[/box]
فایل بک آپ را این صورت درونریزی کنید:
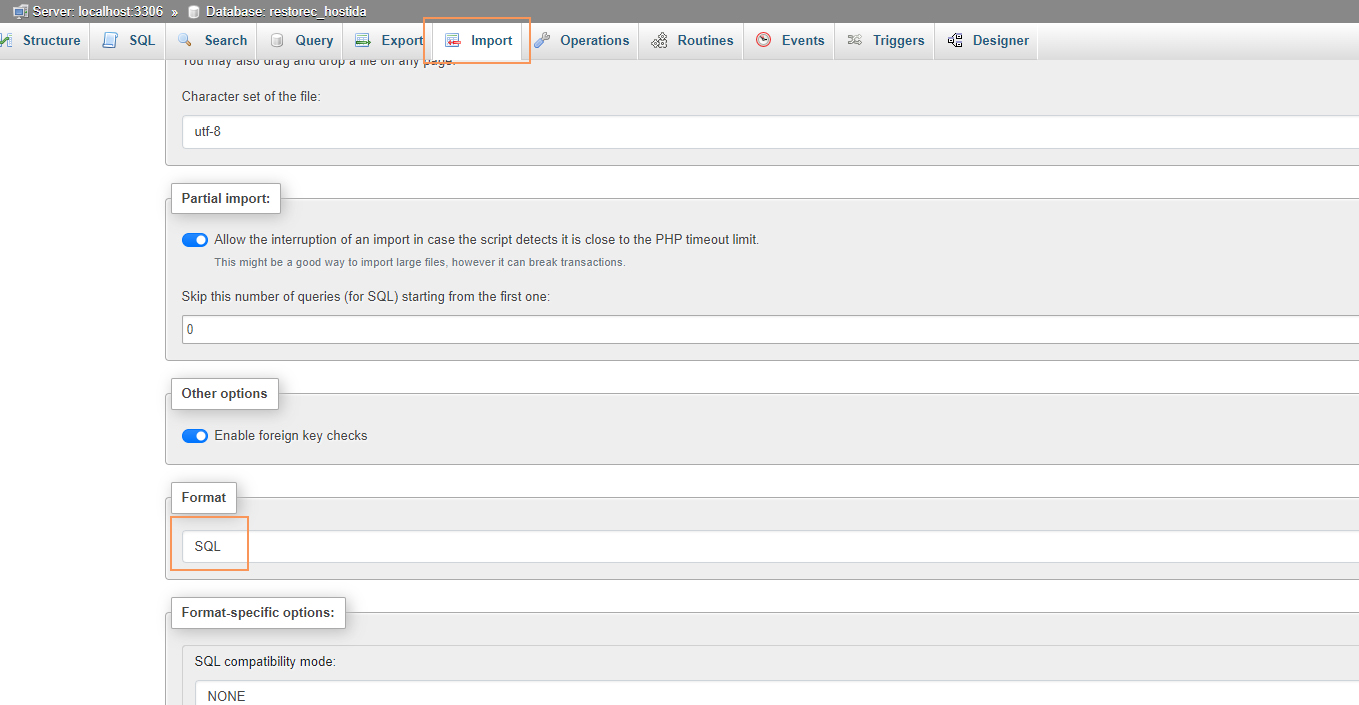
در همین صفحه choose file را انتخاب کرده و فایلی که قبلا از آن نسخه پشتیبان تهیه کردهاید را انتخاب کنید و با کلیک روی go عملیات را به پایان برسانید.

با مشاهده پیغام فوق، از صحت کار خود اطمینان پیدا خواهید کرد.
ویرایش wp-config.php
برای مشاهده صفحه ویرایش فایل برای تغییر اطلاعات اطلاعات دیتابیس از file manager دنبال فایل wp-config.php بگردید و روی آن راست کلیک کنید. سپس Edit را انتخاب کنید.
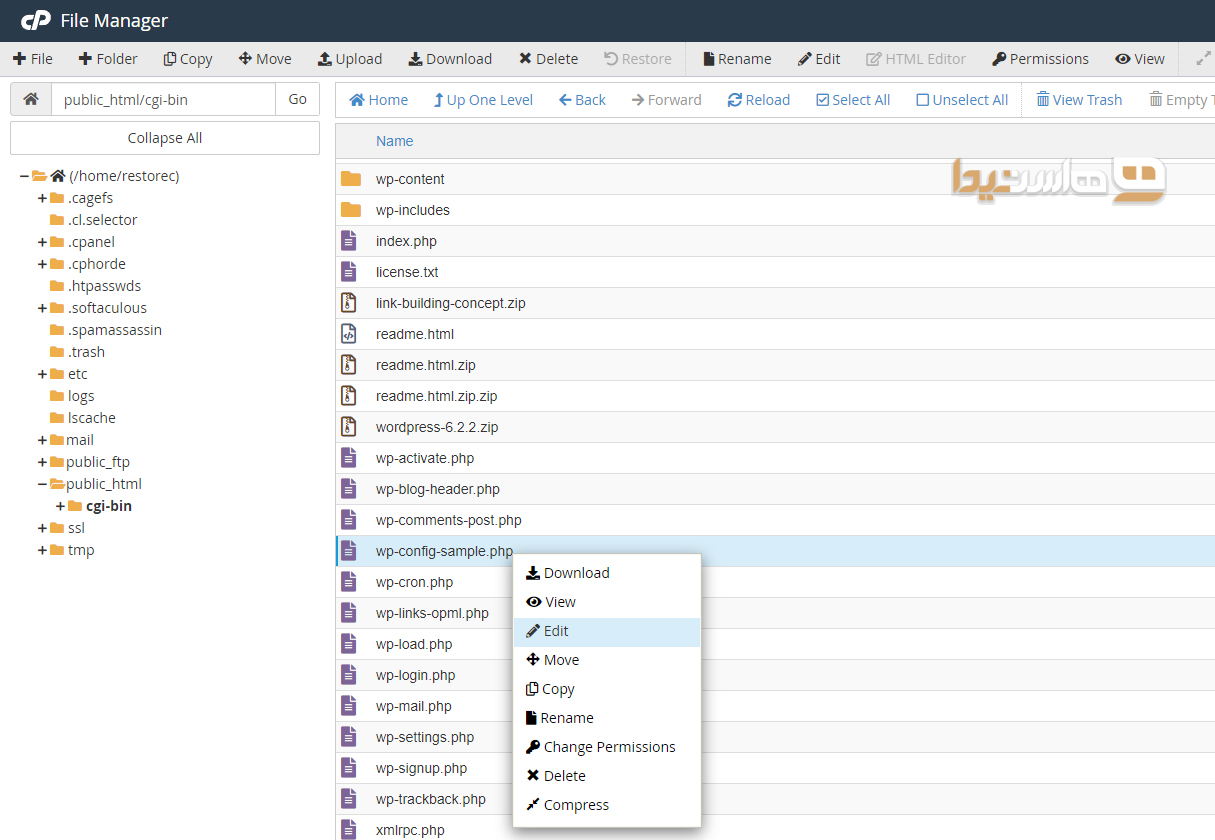
بعد از باز شدن صفحه ویرایش فایل مشابه تصویر زیر اطلاعات دیتابیس جدید وردپرس که درون ریزی فایل بک آپ وردپرس رو در اون انجام دادید را وارد کرده و فایل رو ذخیره کنید.