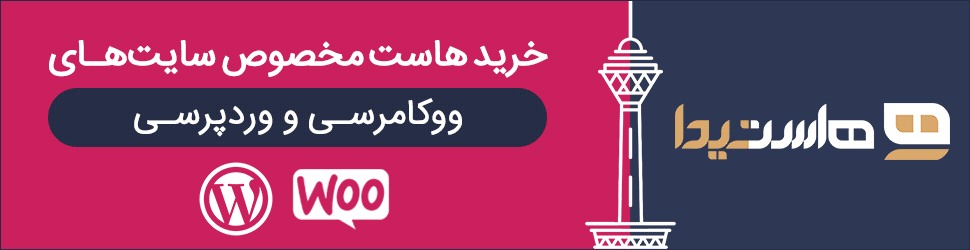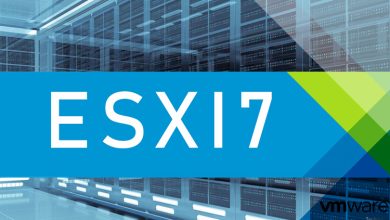گواهیهای پروتکل SSL به منظور حفظ اتصال بین یک سرور و کلاینت استفاده میشوند که معمولاً این اتصال بین یک وب سرور و یک مرورگر یا یک میل سرور و کلاینت ایمیل به صورت امن و خصوصی برقرار میشود. گواهی پروتکل SSL هویت وبسایت را احراز کرده و اطلاعات را با استفاده از فناوری پروتکل SSL رمزنگاری میکند. زمانی که اطلاعات روی وب ارسال میشوند، از رایانهای به رایانه دیگر جابجا میشوند و این امر موجب میشود که هکرها بتوانند اطلاعات افراد را رصد کرده و مورد سوءاستفاده قرار دهند.
مجوز گواهی کلاینت SSL یک لایه امنیتی اضافی را هنگام اتصال به ابزارها و برنامه های ضروری ایجاد میکند. اما اگر هنگام تلاش برای احراز هویت سایت، مشکلی پیش بیاد، ممکن است خطای ERR_SSL_CLIENT_AUTH_SIGNATURE_FAILED روی صفحه مرورگر نمایش داده شود، در این مقاله ضمن معرفی این خطا، روشهای برطرف کردن آن را هم با شما به اشتراک میگذاریم.
ERR_SSL_CLIENT_AUTH_SIGNATURE_FAILED به چه معناست؟
گواهی SSL یک فایل است که در سرور اصلی وبسایت میزبانی میشود. گواهینامههای SSL رمزگذاری SSL/TLS را امکانپذیر میکنند و حاوی کلید عمومی وبسایت و هویت وبسایت به همراه اطلاعات مرتبط با گواهینامه هستند. دستگاههایی که سعی در برقراری ارتباط با سرور اصلی وبسایت دارند، برای بدست آوردن کلید عمومی و تایید هویت سرور به این فایل ارجاع داده میشوند و از طریق اینترنت به آن دسترسی یافته و برای ارسال اطلاعات از کلید عمومی مورد تایید CA استفاده خواهند کرد.
اگر میخواهید به سروری متصل شوید که به مجوز گواهی کلاینت SSL نیاز دارد، باید گواهی کلاینت SSL خود را برای اتصال ارائه دهید.
پیام خطای ERR_SSL_CLIENT_AUTH_SIGNATURE_FAILED نشان میدهد که مشکلی در گواهی SSL کلاینت بهجای گواهی SSL سرور رخ داده است.
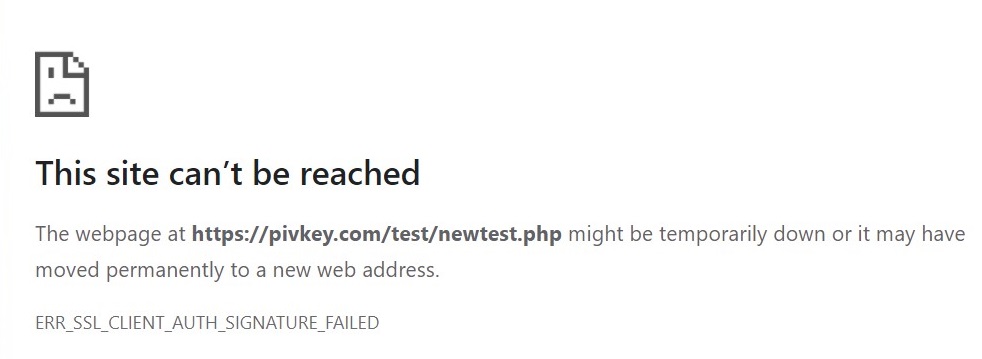
چه چیزی باعث خطای ERR_SSL_CLIENT_AUTH_SIGNATURE_FAILED می شود؟
یکی از دلایل اصلی، تداخل در اتصال است. یکی دیگر از دلایل رایج مشکل در استفاده از نسخه TLS است. (پروتکلی است که SSL را پشتیبانی می کند.)
چهار نسخه از TLS وجود دارد – 1.0، 1.1، 1.2 و 1.3. با این حال، TLS 1.0 و 1.1 از سال 2022 منسوخ شده اند.
نحوه رفع خطای ERR_SSL_CLIENT_AUTH_SIGNATURE_FAILED
اکنون، بیایید به نحوه رفع خطای ERR_SSL_CLIENT_AUTH_SIGNATURE_FAILED بپردازیم. ما با اصلاحات فنی جزئی شروع می کنیم و سپس وارد مرحله رفع مشکل میشویم.
1. کامپیوتر خود را مجددا راه اندازی کنید
“آیا سعی کرده اید کامپیوتر خود را یک خاموش و سپس دوباره روشن کنید؟”
همیشه ارزش دارد قبل از هر گونه اقدامی یک بار سیستم خود را خاموش و روشن کنید!
2. مرورگرکروم را به روز کنید
اگر از نسخه قدیمیتر Chrome استفاده میکنید، ممکن است خطای ERR_SSL_CLIENT_AUTH_SIGNATURE_FAILED ایجاد شود. معمولاً، این مشکل مربوط به نسخه TLS ای است که Chrome از آن استفاده میکند.
بنابراین باید مطمئن شوید که از آخرین نسخه Chrome استفاده میکنید.
بیشتر بخوانید:
https://hostida.com/blog/how-to-fix-503-service-unavailable-error-in-wordpress/
3. کروم را بازنشانی ( Reset ) کنید
علاوه بر بهروزرسانی Chrome، یکی دیگر از مراحل عیبیابی پایه برای خطای ERR_SSL_CLIENT_AUTH_SIGNATURE_FAILED، بازنشانی Chrome به تنظیمات پیشفرض آن است.
Chrome دارای یک ابزار داخلی است که به شما در انجام این کار کمک میکند – برای این منظور مراحل زیر را طی کنید.
آدرس زیر را در نوار آدرس مرورگر خود وارد کنید:
chrome://settings/privacy
روی گزینه Advanced کلیک کنید.
در بخش Restore and clean up، روی گزینه Restore settings to their original defaults کلیک کنید.

4. فایروال یا نرم افزار آنتی ویروس خود را غیرفعال کنید
برخی از فایروالها یا نرم افزارهای آنتی ویروس میتوانند خطای ERR_SSL_CLIENT_AUTH_SIGNATURE_FAILED را با تداخل در اتصال بین رایانه و سرور ایجاد کنند.
برای اینکه ببینید آیا این مورد است، آنها را غیرفعال کنید و دوباره اتصال را آزمایش کنید. اگر کار کرد، می توانید از نرم افزارهای آنتی ویروس مختلف استفاده کنید یا قوانین فایروال نرم افزار خود را تنظیم کنید.
5. برنامه دسترسی به Keychain (macOS) را تنظیم کنید
اگر از macOS استفاده می کنید، یکی از دلایل رایج خطای ERR_SSL_CLIENT_AUTH_SIGNATURE_FAILED مشکلات برنامه Keychain Access است. اپل برای ذخیره گذرواژهها و جزئیات حساب شما از جمله گواهیهای کلاینت SSL از این برنامه استفاده میکند.
- اپلیکیشن Keychain Access را باز کنید.
- گواهی کلاینت SSL خود را پیدا کنید — باید در زیر Login > My Certificates ظاهر شود.
- روی کلید خصوصی HTTPS که خراب است کلیک راست کنید.
- تب Access Control را باز کنید.
- گزینه Allow all applications to access this item را انتخاب کنید.
- تغییرات خود را ذخیره کنید
دفعه بعد که سعی می کنید به سروری متصل شوید که نیاز به احراز هویت مشتری دارد، باید از شما خواسته شود رمز عبور Keychain خود را وارد کنید. این کار را انجام دهید و سپس Allow Always را انتخاب کنید.
بیشتر بخوانید:
https://hostida.com/blog/how-to-fix-the-wordpress-429-too-many-requests-error/
6. پیکربندی TLS مرورگر وب خود را تغییر دهید
یکی دیگر از دلایل رایج این خطا، برخی از مشکلات مربوط به پیکربندی نسخه TLS است در این حالت معمولا سیستم عامل شما با TLS 1.2 یا 1.3 کار نمی کند. یک راه حل موقت برای رفع این مشکل این است که مرورگر وب خود را به استفاده از TLS 1.1 محدود کنید.
ما این روش را به عنوان یک راه حل بلند مدت توصیه نمیکنیم، زیرا همیشه بهتر است از پروتکل های مدرن TLS استفاده کنید، به خصوص اینکه TLS 1.0 و 1.1 منسوخ شدهاند. با این حال، این روش ممکن است به عنوان یک راه حل کوتاه مدت در شرایط اضطراری مناسب باشد.
نحوه پیکربندی Chrome برای استفاده از نسخه قدیمی TLS
- روی میانبر Chrome در دسکتاپ خود کلیک راست کرده و Properties را انتخاب کنید.
- تنظیمات Target را در تب Shortcut (که باید به طور پیش فرض باز باشد) پیدا کنید.
- این متن را به قسمت Target اضافه کنید:
ssl-version-max=tls1.1 (یک فاصله بین متن و علامت نقل قول انتهایی قرار دهید)
- برای ذخیره تغییرات روی OK کلیک کنید.
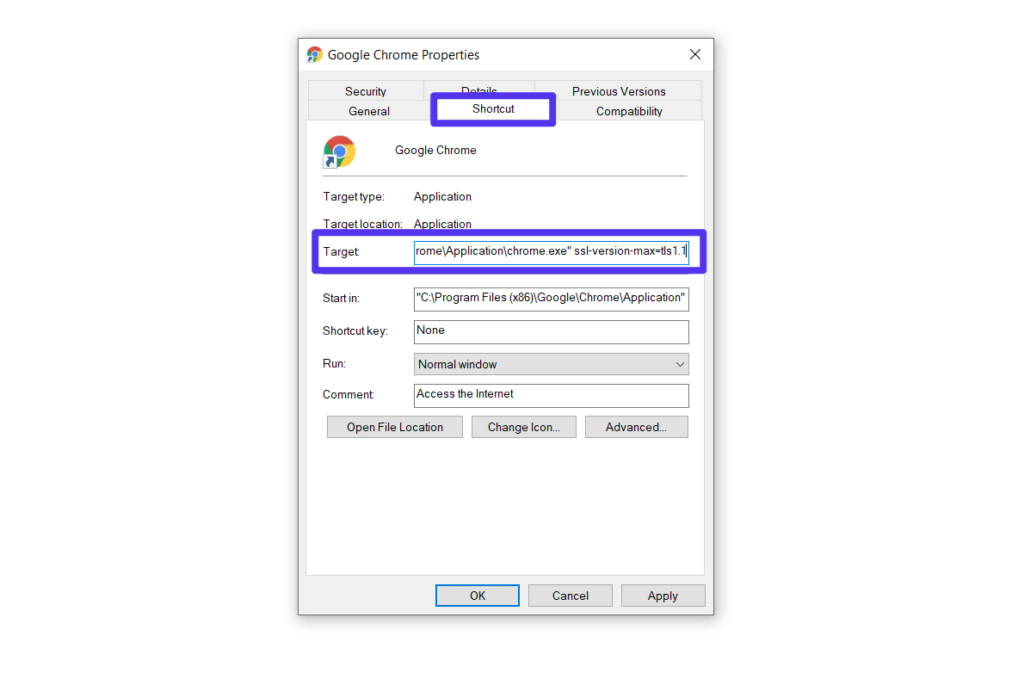
نحوه پیکربندی firefox برای استفاده از نسخه قدیمی TLS
- فایرفاکس را باز کنید.
- about:config را در نوار آدرس مرورگر وارد کنید.
- TLS را جستجو کنید.
- براساس تنظیمات برگزیده خود، tls.version.min و security.tls.version.max را تنظیم کنید.

7. پیکربندی TLS سرور خود را تغییر دهید
در بالا، در مورد اینکه چگونه می توانید با تغییر نسخه TLS مرورگر صحبت کردیم. با این حال، اگر به سرور دسترسی دارید، ممکن است بتوانید با تنظیم پیکربندی سرور، مشکلات خاصی را نیز برطرف کنید.
به عنوان مثال، یک کاربر در ابتدا سرور خود را برای استفاده از TLS min v.1.0 پیکربندی کرده بود و توانست با اضافه کردن flag دیگری برای تنظیم حداکثر نسخه روی 1.2، خطا را برطرف کند.
8. ویندوز را به روز کنید
یکی از آخرین نکات عیب یابی این است که در صورت عدم موفقیت، نرم افزار ویندوز را به روز کنید. اغلب، خطای ERR_SSL_CLIENT_AUTH_SIGNATURE_FAILED ناشی از نسخههای قدیمیتر ویندوز است.
در صورت امکان، سیستم خود را به آخرین نسخه (یا حداقل نسخه مدرن تر) به روز کنید.
بیشتر بخوانید:
https://hostida.com/blog/ssl-handshake/
خلاصه
پیام ERR_SSL_CLIENT_AUTH_SIGNATURE_FAILED خطایی است که وقتی مشکلی در مجوز گواهی کلاینت SSL رخ می دهد ظاهر می شود.
2 استراتژی اصلی وجود دارد که می تواند مشکل را حل کنند:
- بررسی کنید که آیا چیزی در اتصال تداخل ایجاد است یا خیر، مثلا فایروال، برنامه macOS Keychain Access، VPN و غیره.
- میتوانید ببینید آیا مشکلی در نسخه TLS که استفاده میکنید وجود دارد یا خیر.
اگر هنوز هم سوالی در این زمینه دارید در قسمت نظرات این پست مطرح کنید تا در اسرع وقت پاسخگوی شما باشیم.
منبع: