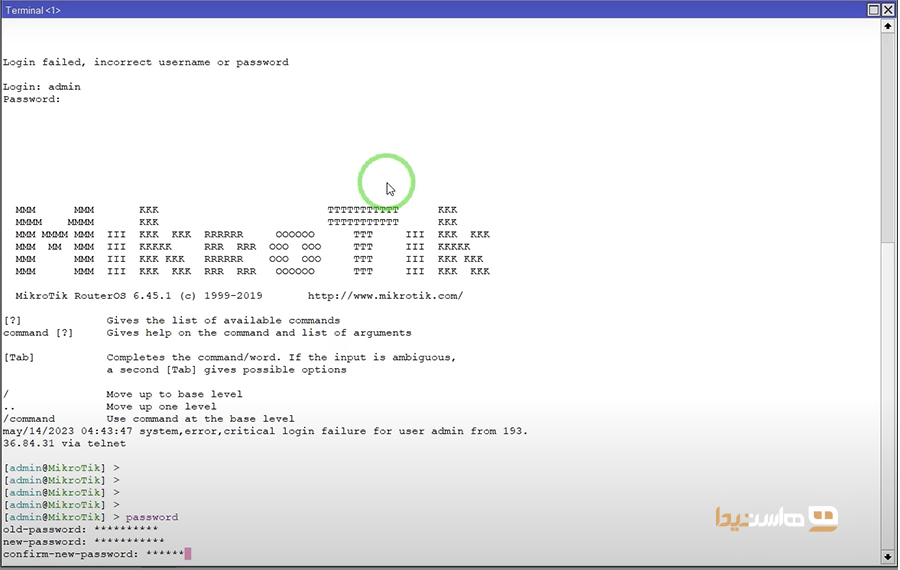میکروتیک سیستمعاملی محبوب برپایه لینوکس است که کاربردهای زیادی در تجهیزات شبکه از جمله روتز و سوئیچ دارد. پس از نصب این سیستمعامل برای بالا بردن ضریب امنیت باید رمز عبور و نام کاربری آن را تغییر داد. در این مقاله به صورت گام به گام تغییر نام کاربری و رمز عبور این سیستم عامل را به شما میآموزیم.
چرا باید پسورد میکروتیک را تغییر دهیم
امروزه ارزشمندترین داراییهای ما دیجیتالی هستند و برای محافظت از آنها باید از رمزهای عبور قوی استفاده کنیم. به دلیل تعدد این رمزهای عبور، فراموشی آنها هم به امری معمول تبدیل شده و معضل این روزهای همه کاربران دنیای فناوری اطلاعات است.
از این گذشته، مباحث امنیتی گاهی ایجاب میکند که رمزهای عبور حسابهای کاربری را به طور متناوب تغییر دهیم.
تغییر رمز عبور VPS میکروتیک به کمک Winbox
Winbox ابزاری رایگان است که شرکت میکروتیک برای برای ساده سازی روند اتصال به سیستم عامل Mikrotik RouterOS و تجهیزات خود آن را طراحی کرده است. اگر قصد تغییر پسورد خود را دارید، ابتدا باید نسخه رسمی این نرمافزار را وبسایت میکروتیک دانلود و نصب کنید :
https://mikrotik.com/download
پس از ورود به وبسایت میتوانید نوع سیستم عامل خود را با کلیک بر روی گزینه Winbox انتخاب کنید (64 یا 32 بیت)
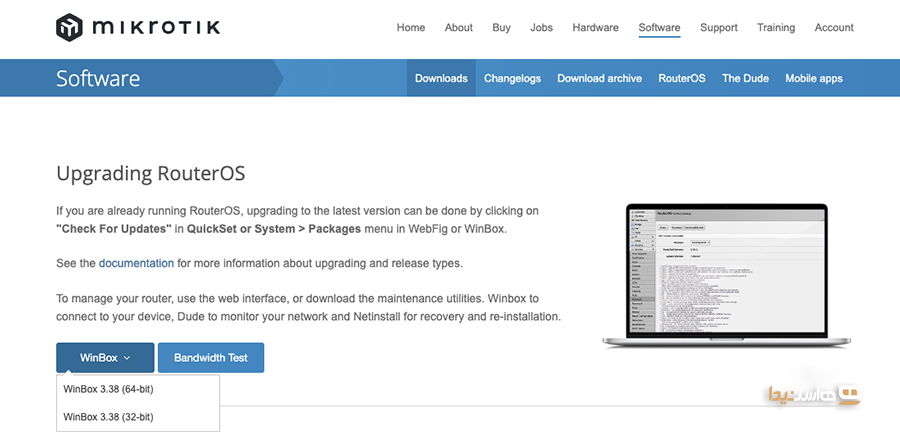
حالا باید اطلاعات سرور مجازی میکروتیک خود که پیشتر در اختیار شما قرار داده شده است را وارد کرده و روی connect کلیک کنید.
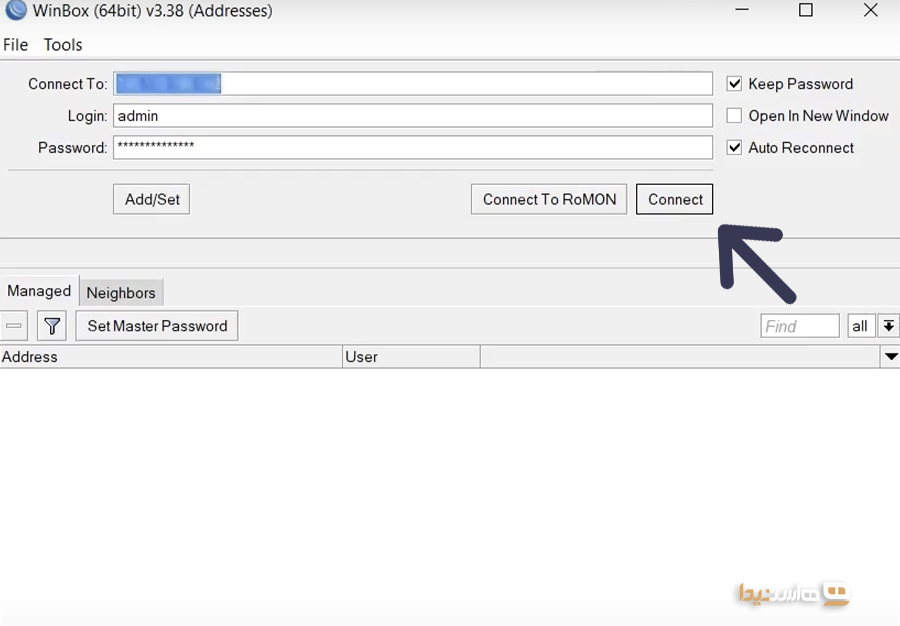
وقتی وارد winbox شدید به مسیر زیر بروید:
System > Users
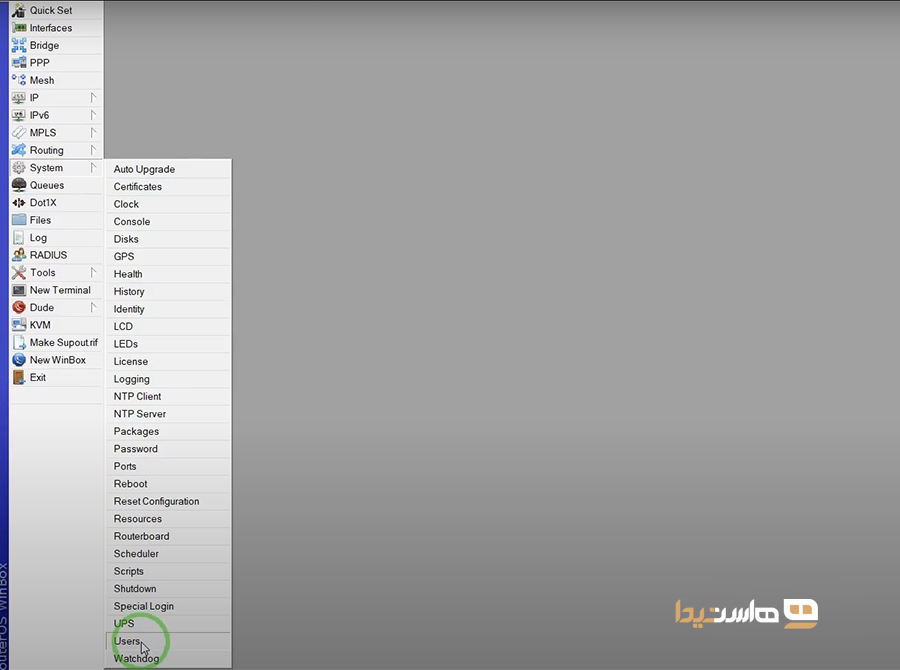
بدین ترتیب پنجرهای به نام User List برای شما به نمایش در میآید که تمام اطلاعات کاربران را میتوانید در این قسمت پیدا کنید. در تصویر زیر ما فقط یک کاربر به نام ادمین داریم:
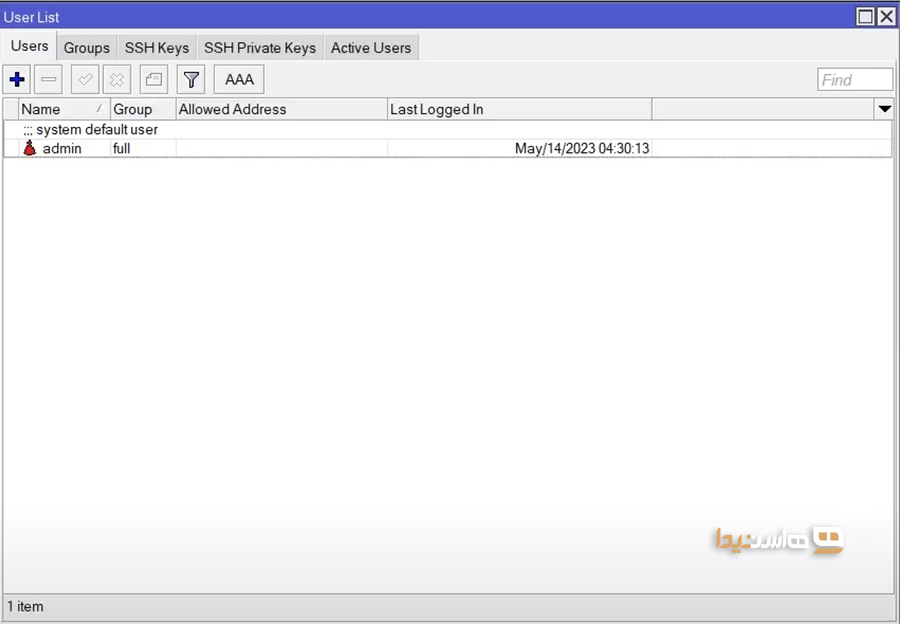
روی کاربر مدنظر کلیک کنید و سپس گزینه Password را انتخاب کنید.
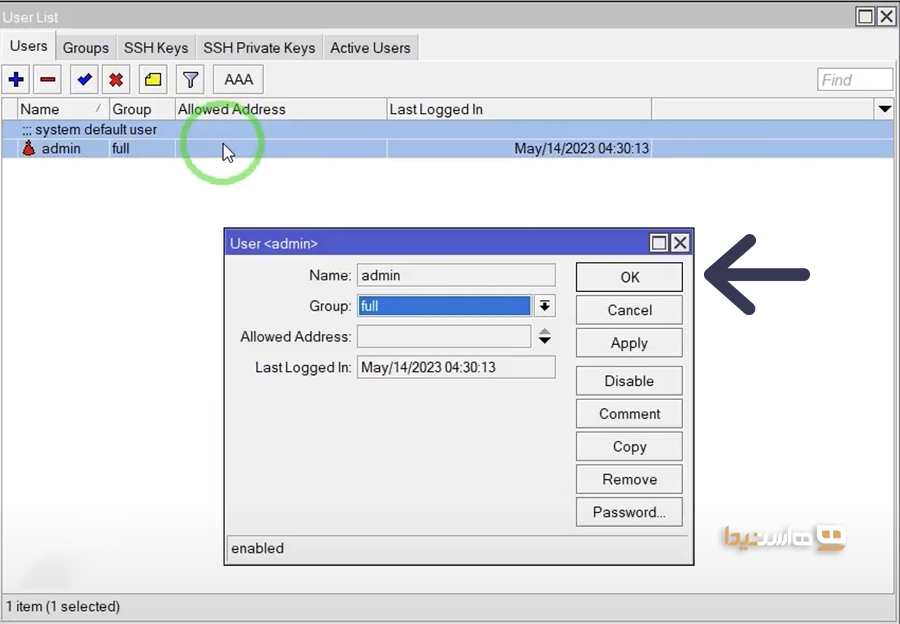
روی پنجره شناور change password رمزعبور خود را در قسمت New Password وارد و سپس در قسمت Confirm Password مجدداً آن را تایپ و روی دکمه ok کلیک کنید.
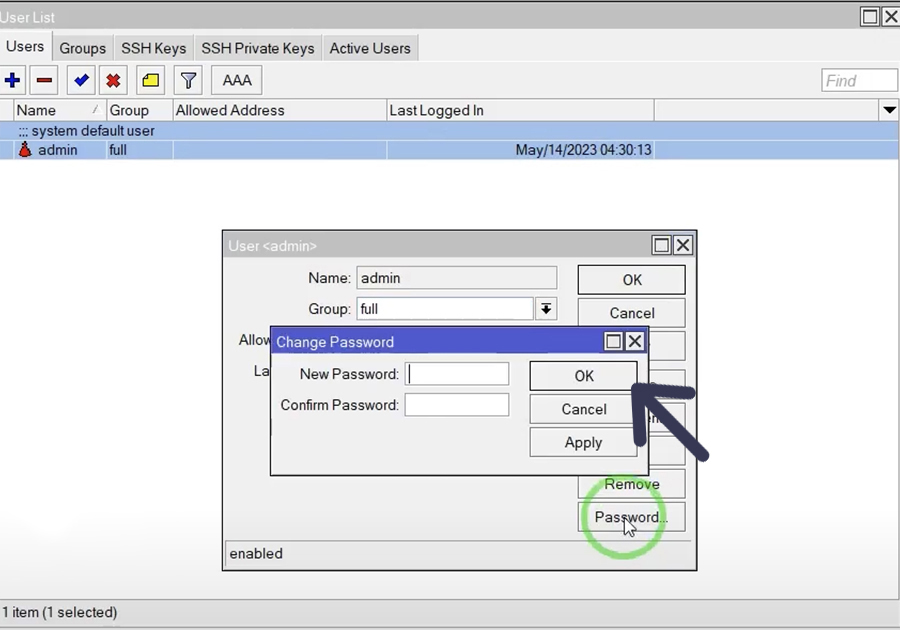
تغییر رمز عبور VPS میکروتیک با ترمینال
اگر میخواهید به کمک ترمینال اقدام به تغییر پسورد میکروتیک نمایید، کافی است به این ترتیب عمل کنید:
مانند تصویر زیر گزینه Terminal را در وینباکس پیدا کنید.
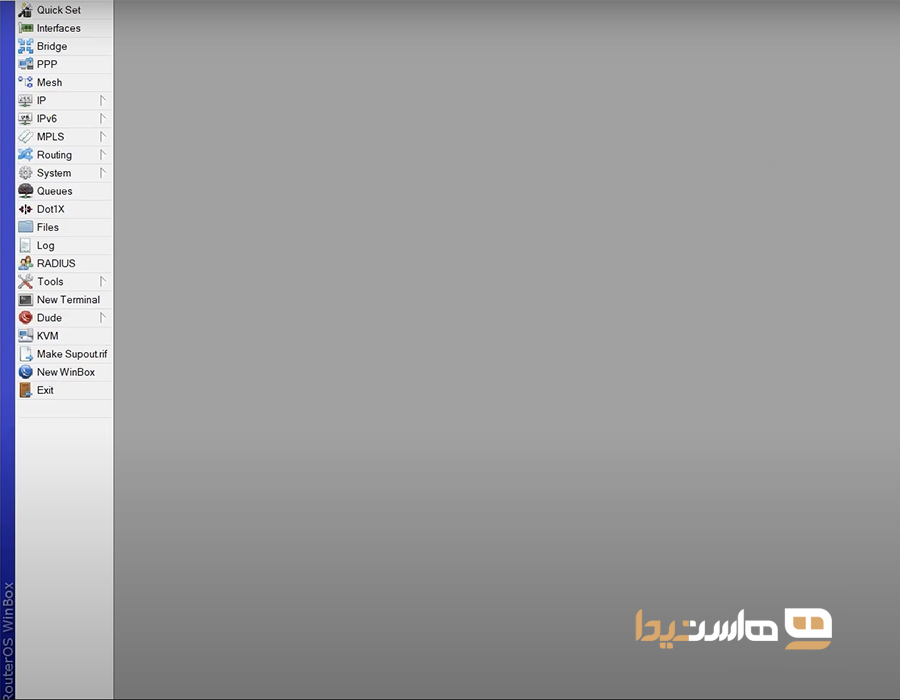
نام کاربری و رمز عبوری کنونی را در خط فرمان ترمینال وارد کنید. در صورتی که این کار را به درستی انجام دهید پیغامی مانند تصویر زیر دریافت خواهید کرد:
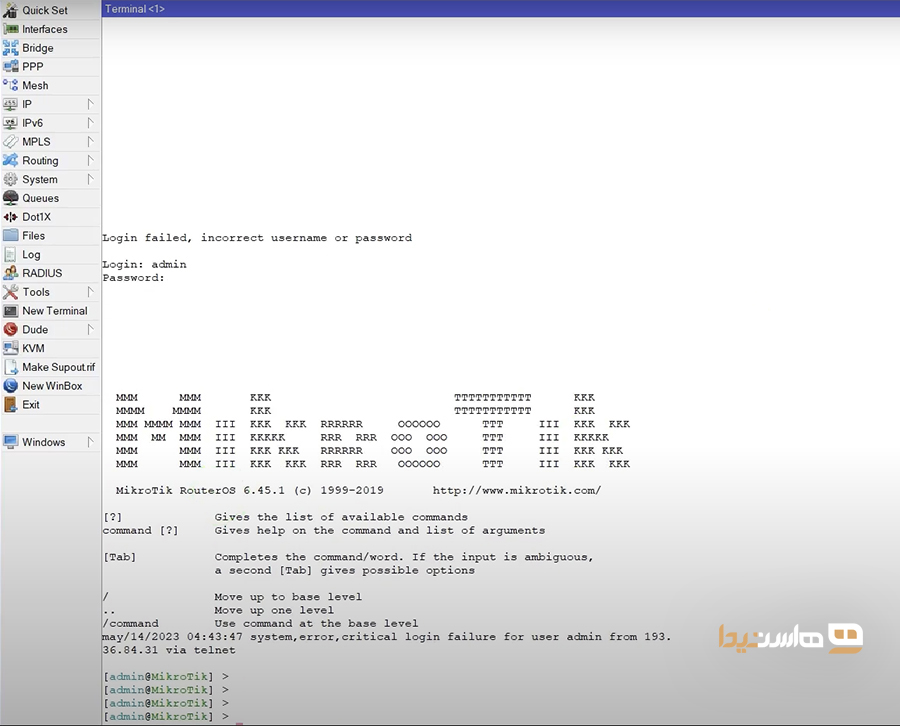
حالا از دستور Password در ترمینال استفاده کنید:
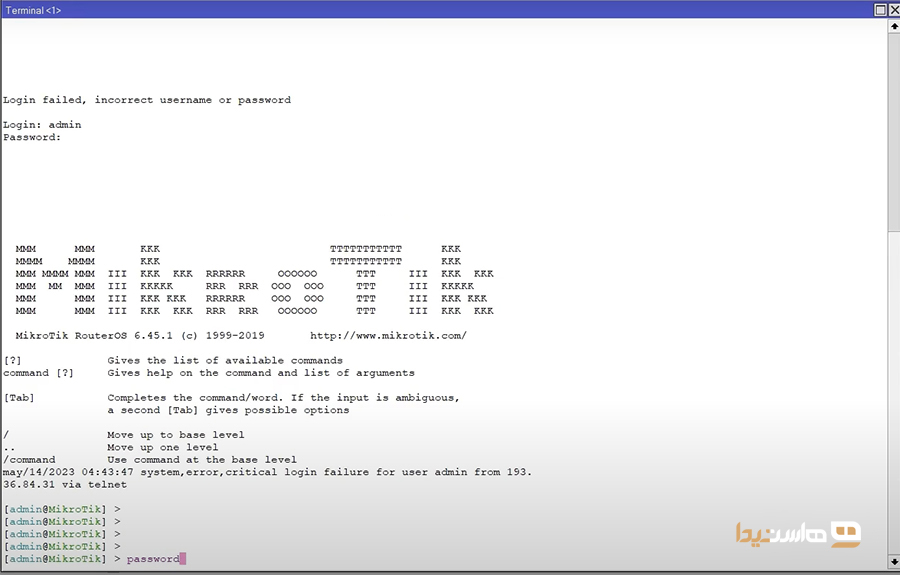
خواهید دید که پیغام old-password به شما نشان داده خواهد شد. حالا پسورد قبلی خود را وارد کنید و Enter را بزنید.
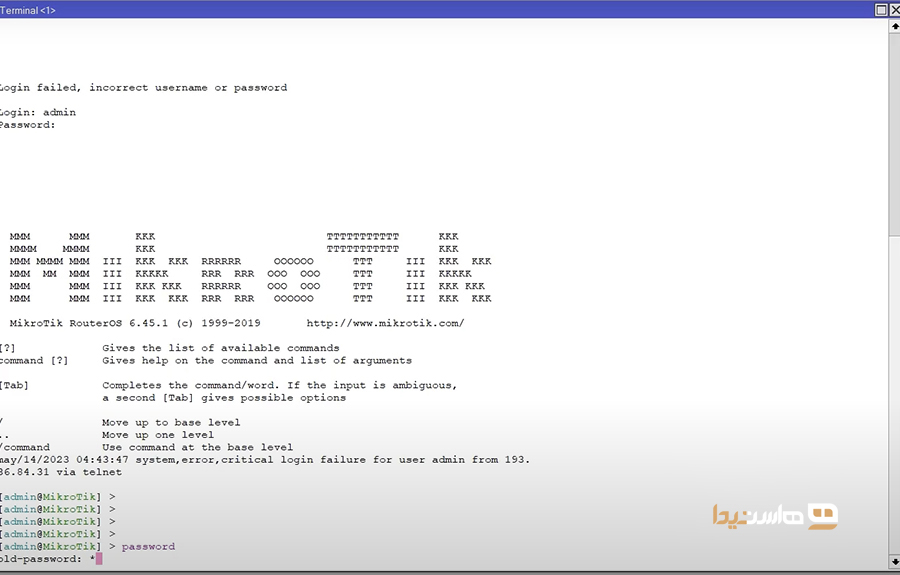
اکنون باید پسورد جدید را وارد کرده و با تایپ مجدد آن، تایید نمایید. پس از این مرحله پسورد شما با موفقیت تغییر میکند.