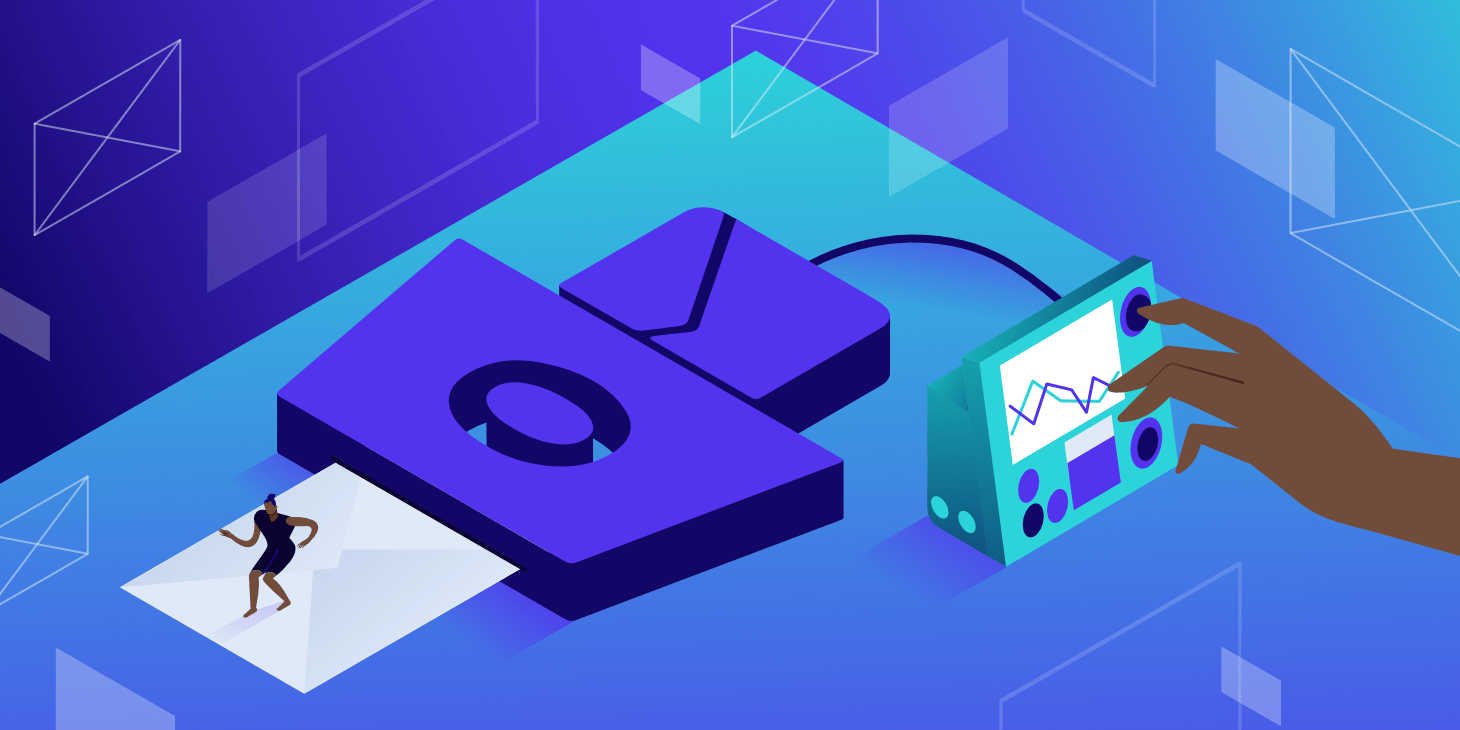درباره اهمیت ایمیل در ارتباطات دیجیتالی هر چقدر بگوییم کم است. ایمیل سازمانی یکی از مهمترین راههای برقراری ارتباط در محل کار به شمار میرود و پلی میان مدیران ارشد، حامیان مالی، مشتریان، شرکا و تامین کنندگان است.
بهترین ابزار ایمیل سازمانی Outlook است که خوشبختانه از طریق دستگاه های مختلف ویندوز، اندروید، مک و… میتوان آن را مدیریت کرد.
در این مقاله به شما میآموزیم که چگونه میتوانید ایمیل هاست را به outlook متصل کنید تا به سادگی به این ابزار کاربردی دسترسی داشته باشید.
پیش نیازها
[box type=”shadow” align=”” class=”” width=””]• ساخت ایمیل هاست • پسورد ایمیل هاست • پروتکل انتخابی: IMAP ، POP و SMTP [/box]
نحوه انتخاب پروتکلهای ارتباطی در اتصال ایمیل هاست به outlook
به دلیل این که اوتلوک به کمک پروتکل، سرور ورودی و خروجی برای ارسال و بازیابی پیامها تنظیم میکند، شما پیش از هر چیز باید بدانید که از کدام پروتکل ارتباطی استفاده خواهید کرد.
همانطور که پیشتر گفتیم، 3 پروتکل IMAP ، POP و SMTP گزینههای پیشروی شما هستند اما ما به شما IMAP را پیشنهاد میکنیم، زیرا:
- امکان تعریف بیش از یک دستگاه برای دسترسی به ایمیل هاست را داراست.
- مشکلاتی نظیر پاک شدن ایمیلها از سرور در این سرویس وجود ندارد.
- خدمات را با سرعت، امنیت و کیفیت بالاتری عرضه میکند.
- اوتلوک به طور خودکار جیمیل را به کمک IMAP اضافه میکند.
اتصال ایمیل هاست به outlook در دسکتاپ
این نرمافزار در نسخههای مختلفی عرضه میشود اما در این نوشتار به آموزش نسخه رایجتر آن یعنی Outlook2019 میپردازیم.
نحوه پیکربندی این نسخه در ویندوز و macOS تقریبا مشابه است. ما در این نوشتار پیکربندی نسخه ویندوز را با شما به اشتراک میگذاریم و میتوانید آن را مرجعی برای نسخه مک هم در نظر بگیرید.
ابتدا آوتلوک را نصب کنید و بلافاصله پس از باز کردن آدرس ایمیل خود را وارد کنید. اکنون باید پیکر بندی را آغاز کنید.
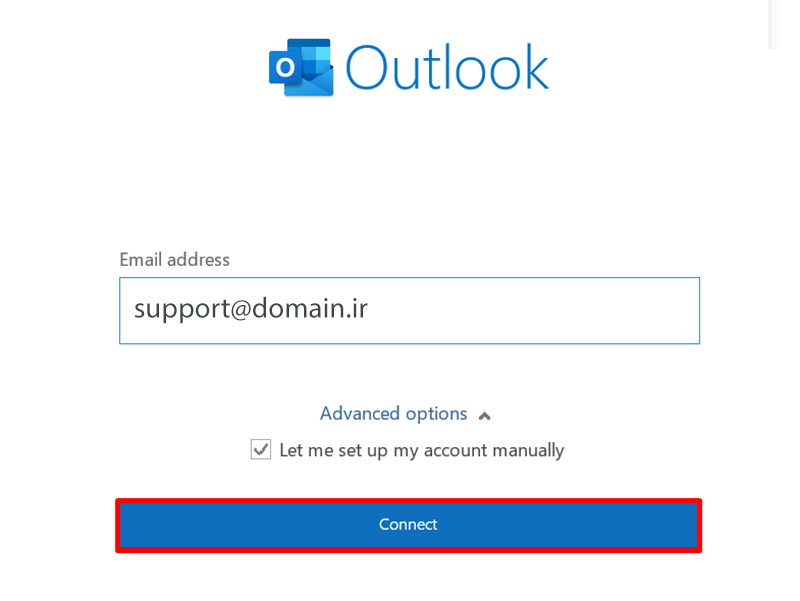
روی Advanced options کلیک کنید و تیک کنار Let me set up my account manually را بزنید و گزینه Connect را انتخاب کنید.
پیکربندی پروتکل
در این مرحله نرمافزار از شما میخواهد پروتکل مورد نظر خود را انتخاب کنید. همانطور که پیشتر توضیح دادیم، انتخاب IMAP منطقیتر است.
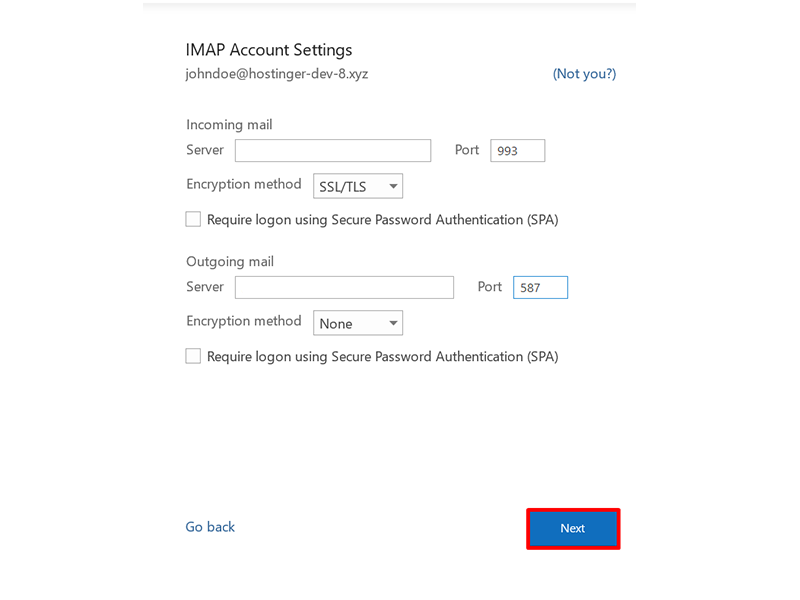
حالا در این صفحه فیلدهای ایمیل ورودی و ایمیل خروجی را با نام هاست و شماره پورت سرورهای ایمیل خود پر کنید. سپس، SSL/TLS را به عنوان روش رمزگذاری برای نامه های دریافتی انتخاب کنید و روی Next کلیک کنید.
مرحله نهایی Setup
رمزعبور ایمیل خود را وارد کنید و پس از انتخاب Connect منتظر بمانید تا فرایند تکمیل شود. در صورتیکه اروری مشاهده کردید، گزینه Change Account Settings را انتخاب کنید تا دوباره به صفحه قبل برگردید و تنظیمات جدیدی اعمال کنید.
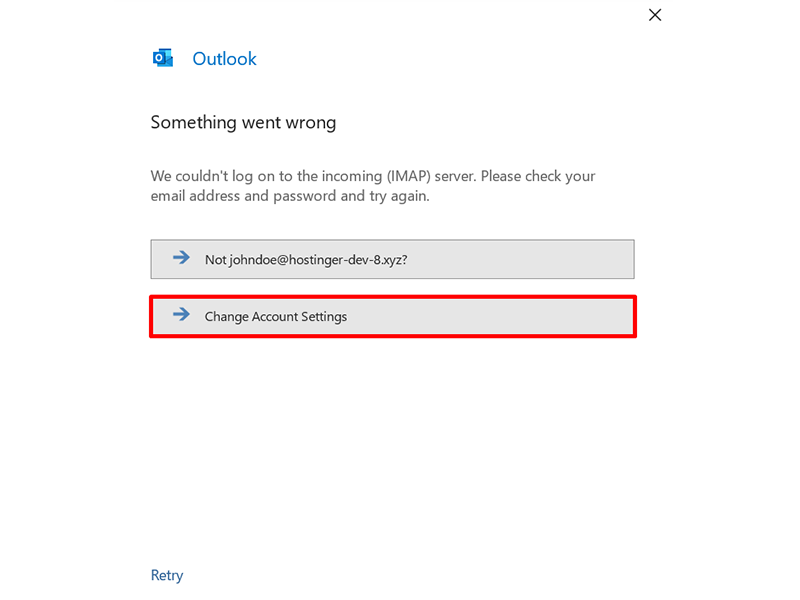
در صورتیکه مراحل را به درستی انجام داده باشید، پیغامی با مضمون موفقیتآمیز بودن ساخت حساب ایمیل برای شما به نمایش درخواهد آمد.
رای مشاهده صندوق پستی خود روی Done کلیک کنید. پنجره Outlook که به شما اطلاع می دهد که حساب با موفقیت اضافه شده است برای مشاهده صندوق ایمیل خود روی Done کلیک کنید.
پنجره Outlook که به شما اطلاع می دهد که حساب با موفقیت اضافه شده است. اکنون می توانید از Outlook برای ارسال و دریافت ایمیل استفاده کنید. برای افزودن حساب های ایمیل اضافی، به File رفته و روی Add account کلیک کنید. سپس، همان مراحل قبلی را دنبال کنید.
اتصال ایمیل هاست به outlook در اندروید
تنها نکته مهم برای اتصال از طریق دستگاههای اندرویدی این است که نرمافزار را از Play Store دانلود کنید و پس از آن مراحل زیر طی کنید:
۱. در ابتدا به نرمافزار وارد شده و روی “Add Account” کلیک کنید.
۲. سپس ایمیل مورد نظر خود را وارد کرده و روی “Continue” کلیک کنید.
۳. با کلیک بر روی آیکون علامت سؤال موجود در بالای صفحه انتخاب کنید.
۴. “Change account provider” را از لیست گزینههای موجود انتخاب کنید.
۵. در انتها، پروتکل مورد نظر خود را از بخش “Advanced” (ترجیحاً IMAP) انتخاب کنید.

۶. در بخش تنظیمات سرور ورود به ایمیل، موارد زیر را وارد کنید:
برای پروتکل IMAP یا3 POP
نام سرور IMAP / POP : بسته به پروتکل مورد استفاده، نام سرور را شبیه به imap.yourdomain.com یا pop.yourdomain.com وارد کنید.
نام کاربری IMAP / POP : آدرس کامل ایمیل خود را به عنوان نام کاربری وارد کنید.
رمز عبور IMAP / POP : پسورد ایمیلی که در فیلد نام کاربری تعریف کردهاید را وارد نمایید.
برای تنظیمات سرور SMTP باید از روش زیر استفاده کنید:
نام سرور SMTP : نام سرور خود را با فرمت مشابه smtp.example.com وارد کنید.
نام کاربری SMTP :آدرس ایمیل کامل خود را وارد کنید.
رمز عبور SMTP: رمز عبور ایمیل خود را وارد کنید.
نحوه اتصال ایمیل هاست به outlook در iOS
عاشقان آیفون هم میتوانند به سادگی و این اتصال را انجام دهند.
۱. وارد تنظیمات یا Settings شوید.
۲. از قسمت Accounts & Passwords روی Accounts کلیک کنید.
۳. حالا Add Account را انتخاب کنید.
۴. گزینه Other را انتخاب کنید و به Mail بروید.
۵. گزینهی Add Mail Account را انتخاب کنید.
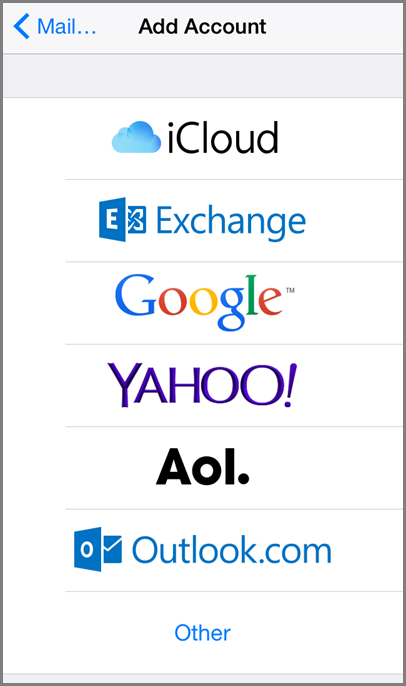
۶. در فیلد باز شده با عنوان Name نام دلخواه برای اکانت ایمیل را وارد کنید.
۷. در فیلد Email آدرس ایمیل هاست را وارد کنید.
۸. از قسمت Password رمز ایمیل را وارد کنید.

۹. از گوشهی سمت راست گزینهی Next را انتخاب کنید.
حالا پروتکل IMAP را انتخاب کنید. با این پروتکل مشکلاتی مثل پاک شدن ایمیلها از سرور را نخواهید داشت.
سپس Incoming Mail Server و فیلد Host Name، کلمهی Mail و سپس آدرس دامین خود را وارد کنید.
- در فیلد User name آدرس ایمیل هاست و در فیلد Password رمز ایمیل را وارد کنید.
- در کادر User name آدرس ایمیل هاست را وارد کنید.
- رمز ایمیل را در فیلد Password وارد کنید.
- همین اطلاعات را در قسمت Outgoing Mail Server هم وارد کنید.
- این تنظیمات را save کنید.
- وقتی پیام Cannot Connect Using SSL نمایش داده شد، Yes را تایید کنید.
- در پایین صفحه جدید از قسمت Outgoing Mail Server گزینه IMAPرا انتخاب کنید.
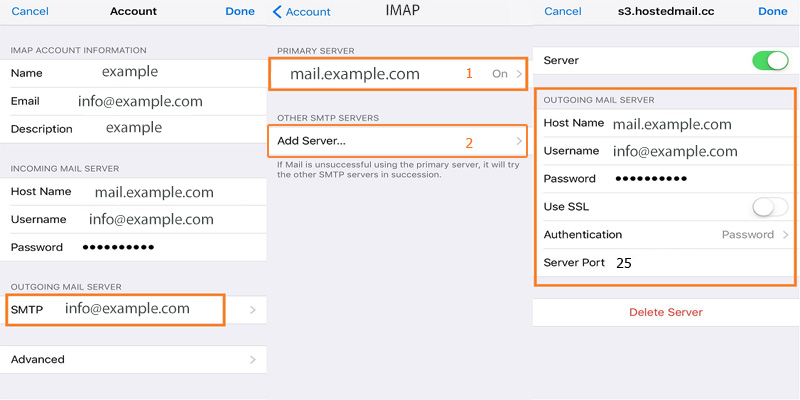
در صفحه IMAP و قسمت PRIMARY SERVER پیش از آدرس دامین خود Mail اضافه کنید و وارد کنید. مثل : mail.example.com
- بر روی گزینه Add Server کلیک کنید.
- Server را در حالت فعال قرار دهید.
- در قسمت OUTGOING MAIL SERVER می توانید اطلاعات را وارد کنید.
- در کادر Host Name پیش از آدرس دامین خود یک Mail اضافه کنید. مثل :
- در کادر User name آدرس ایمیل هاست را وارد کنید.
- در کادر Password رمز ایمیل را وارد کنید.
- گزینه Use SSL را در حالت غیرفعال قرار دهید.
- پورت سرور را در کادر Server Port بر روی ۲۵ قرار دهید
- بالای صفحه سمت راست گزینه Done را انتخاب کنید.
- دوباره در صفحه Accounts & Passwords از پایین صفحه بر روی گزینه Advanced کلیک کنید.
- از قسمت INCOMING SETTINGS پورت سرور را روی ۱۱۰ تنظیم کنید.