قالبها و افزونههای جدید که با آخرین نسخه وردپرس همخوانی دارند، نیازمند آخرین نسخه از پیاچپی هستند تا عملکرد درستی نشان دهند. اگر در مسیر نصب آنها دچار مشکل شویم و با سرویس ارائه دهنده هاست تماس بگیریم معمولا با این پاسخ روبرو میشویم که: “لطفا PHP در وردپرس را به آخرین نسخه ارتقا دهید.”
البته ارتقا پیاچپی فقط به دلیل نصب پلاگینها پر اهمیت نیست؛ بلکه استفاده از نسخه های قدیمی آن در سایتهای وردپرسی نه تنها عملکرد را محدود کرده بلکه امکان افزایش آسیبهای امنیتی در سایت را نیز به وجود میآورد. بنابراین پیشنهاد میکنیم همیشه از آخرین نسخه آن استفاده کنید.
در این نوشتار به صورت تصویری و قدم به قدم به شما میآموزیم که چگونه میتوانید این عملیات را انجام دهید. اما پیش از هر چیز باید در مورد زبان PHP با شما بیشتر سخن بگوییم.
PHP وردپرس چیست؟
پیاچپی مخفف گیج کنندهای از عبارت Hypertext Preprocessor یا پیش پردازنده فرامتن است. اگر بخواهیم تعبیری شاعرانه از این زبان برنامه نویسی داشته باشیم باید آن را به راه آهنی تشبیه کنیم که قطار سایت وردپرس شما به آرامی از آن عبور میکند. به قول آلن دوباتن: “از میان تمام وسایل نقلیه مسافرتی، قطار احتمالا بهترین مدد کار اندیشیدن است…” خب بهتر است از دنیای شاعرانه فاصله بگیریم و به دنیای وردپرسی خودمان برگردیم.
به طور خلاصه، PHP یک زبان برنامه نویسی منبع باز است که هسته اصلی آنچه در وردپرس اتفاق میافتد را شکل میهد. در ضمن دادهها را برای امنیت بهتر رمزگذاری و زیرساختی را برای ارسال محتوای وبلاگ از طریق CMS وردپرس ایجاد میکند.
مانند خودِ وردپرس، PHP دارای ورژنها یا نسخههای متفاوتی است. این نسخهها دائما در حال تکامل و به روز رسانی هستند و طبق گزارش Kinsta نسخههای جدیدتر PHP سرعت و عملکرد سایت را افزایش میدهند. به عنوان مثال، جهش از نسخه 5.6 PHP به 7.0 عملکرد وب سایت را 2 برابر میکند.
نسخههای PHP در حال حاضر به 8 میرسند، اگرچه نسخههای 7.3 و 7.4 هنوز هم محبوب هستند. خب در اینجا این سوال پیش میآید که از کدام نسخه باید استفاده کنیم؟ در پاسخ باید بگوییم که تا زمان نگارش این مقاله برای داشتن عملکرد مناسب به حداقل نسخه 7.3 پیاچپی نیاز دارید.
خبر خوب این است که به روز رسانی PHP بسیار سادهتر از آن چیزی است که به نظر میرسد و با طی کردن چند مرحله ساده قابل انجام است.
نحوه بررسی نسخه PHP در وردپرس
برای اینکه دریابید از چه نسخهای از پیاچپی در وردپرس و سایت خود استفاده میکنید، میتوانید مستقیماً از داشبورد وردپرس اقدام به بررسی کنید. به مسیر Tools > Site Health بروید.

این قسمت، وضعیت سایت را به شما میگوید. همانطور که مشاهده میکنید، در این مثال وضعیت ما نیاز به بهبود دارد و یکسری مواردی که باعث بهبود سایت شما میشود به شما نمایش میدهد.
در این مرحله میتوانید نسخه PHP خود را با کلیک بر روی Tested Passed یا آزمایشهای قبول شده، بررسی کنید.
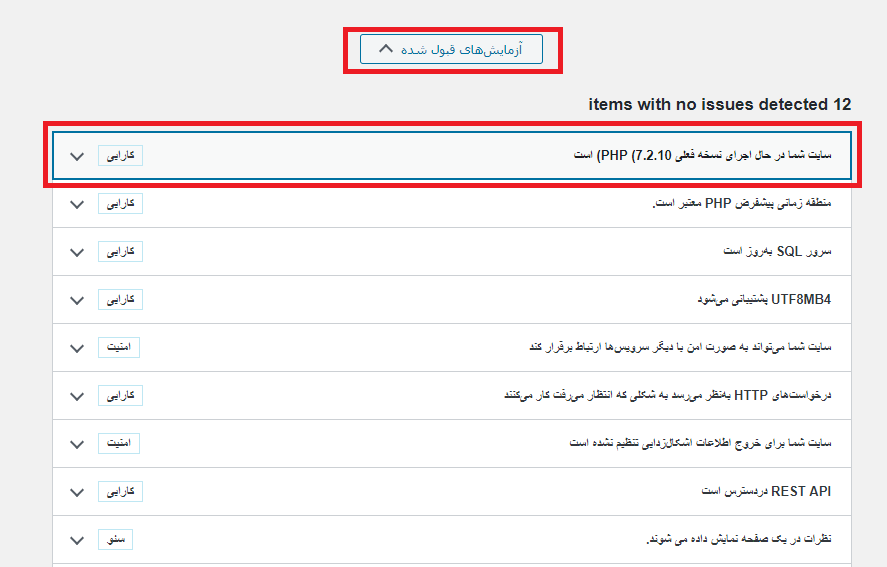
اقدامات لازم برای بروزرسانی PHP
پیش از هر چیز به شما این اطمینان را میدهیم که کار با PHP ترسناک نیست اما این را هم باید گفت که هیچ تضمینی وجود ندارد در حین کار با مشکلی مواجه نشوید. با این وجود، چندین کار را میتوانید قبل از بروزرسانی پی اچ پی در وردپرس، انجام دهید تا خطرات را به حداقل برسانید:
- از وبسایت خود نسخه پشتیبان تهیه کنید
با تهیه بک آپ، اگر وبسایت شما حین بروزرسانی از بین رود، میتوانید آن را بازیابی کنید. افزونههای زیادی برای تهیه نسخه پشتیبان وجود دارد. اگر از SFTP برای فایلهای خود استفاده میکنید، یک کپی از پایگاه داده خود را با استفاده از MyPHP صادر کنید.
- بروزرسانی وردپرس، افزونهها و پوستهها
میتوانید این کار را از طریق داشبورد خود با رفتن به بروزرسانیها انجام دهید.
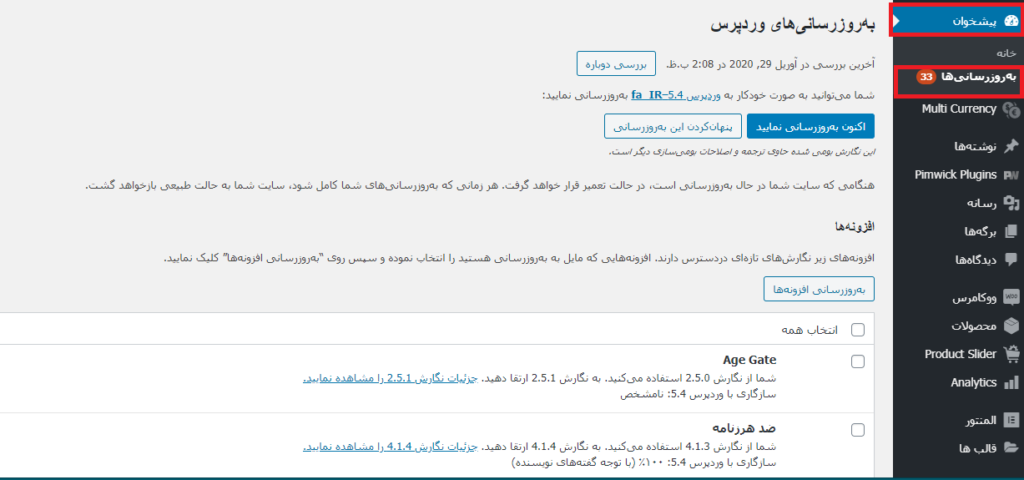
بروزرسانی PHP در وردپرس
هنگامی که یک نسخه پشتیبان از سایت خود تنظیم کردید، میتوانید شروع به بروزرسانی پی اچ پی در وردپرس خود کنید. فقط ابتدا اطمینان حاصل کنید که همه افزونهها و پوسته سایت شما با بروزرسانی جدید سازگار باشد.
تغییر نسخههای PHP در وردپرس با استفاده از cPanel
cPanel روشی سریع و آسان برای تغییر به نسخههای جدیدتر نرم افزارهای مهم سرور مانند PHP است. از آنجا که cPanel مدولار است، بسته به نسخه cPanel خود، ممکن است این تنظیمات متفاوت باشد.
- برای تغییر PHP به نسخه جدیدتر در سیپنل، وارد هاست وردپرس سایت خود شوید. پس از ورود به سیستم، به دنبال گزینههای cPanel با نام PHP Selector یا نسخه PHP بروید و آن دکمه را بزنید.
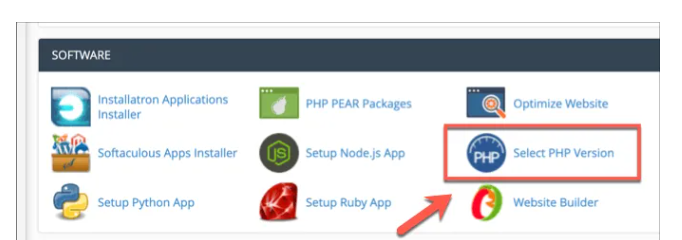
- با ابزار PHP Selector ، نسخهای برابر یا بالاتر از حداقل نسخه پشتیبانی شده با وردپرس موجود را از منوی کشویی نسخه PHP انتخاب کنید، و سپس گزینه روی مورد نظر با عنوان Set as Current کلیک کنید.

بعد از پایان این مراحل، نسخه PHP که روی سرور شما اجرا میشود باید فوراً تغییر کند.
آپدیت پیاچپی وردپرس در Plesk
- ابتدا وارد کنترل پنل پلسک شوید.
- از منوی سمت چپ Websites & Domains را انتخاب کنید.
- در بخش تنظیمات دامنه وب سایت، مطابق تصویر گزینه PHP Settings را انتخاب کنید. (ممکن است این گزینه را در بعضی از نسخه های پلسک در بخش Hosting Settings داشته باشید.
- در صفحه باز شده می توانید نسخه PHP مدنظر خود را انتخاب کنید. سپس تنظیمات را ذخیره کنید.
آپدیت PHP وردپرس در DirectAdmin
برای تغییر نسخه php در دایرکت ادمین مراحل زیر را به ترتیب انجام دهید :
- ابتدا وارد کنترل پنل دایرکت ادمین شوید.
- در بخش Advanced Featuresبر روی گزینه Select PHP Version کلیک کنید.
- مشابه تنظیمات سی پنل، در صفحه باز شده میتوانید نسخه فعلی PHP وب سایت خود را مشاهده کنید.لیست کشویی را باز کرده و نسخه PHP مدنظر خود را انتخاب کنید.
- بر روی Set as Current کلیک کنید تا تنظیمات شما اعمال شود.
سخن پایانی
در این نوشتار توضیح دادیم چطور میتوانید از نسخه فعلی PHP سایت خود مطلع شوید و سپس نحوه به روزرسانی به آخرین نسخه در کنترل پنل های سی پنل، پلسک و دایرکت ادمین را با شما به اشتراک گذاشتیم. توصیه ما این است قبل از این که نسبت به آپدیت PHP اقدام کنید، ابتدا از اطلاعات سایت خود Backup تهیه کنید و سپس سازگاری وردپرس خود را با نسخه PHP مدنظر تست کنید، اگر مشکلی وجود نداشت سپس بروزرسانی را انجام دهید.
منبع:
