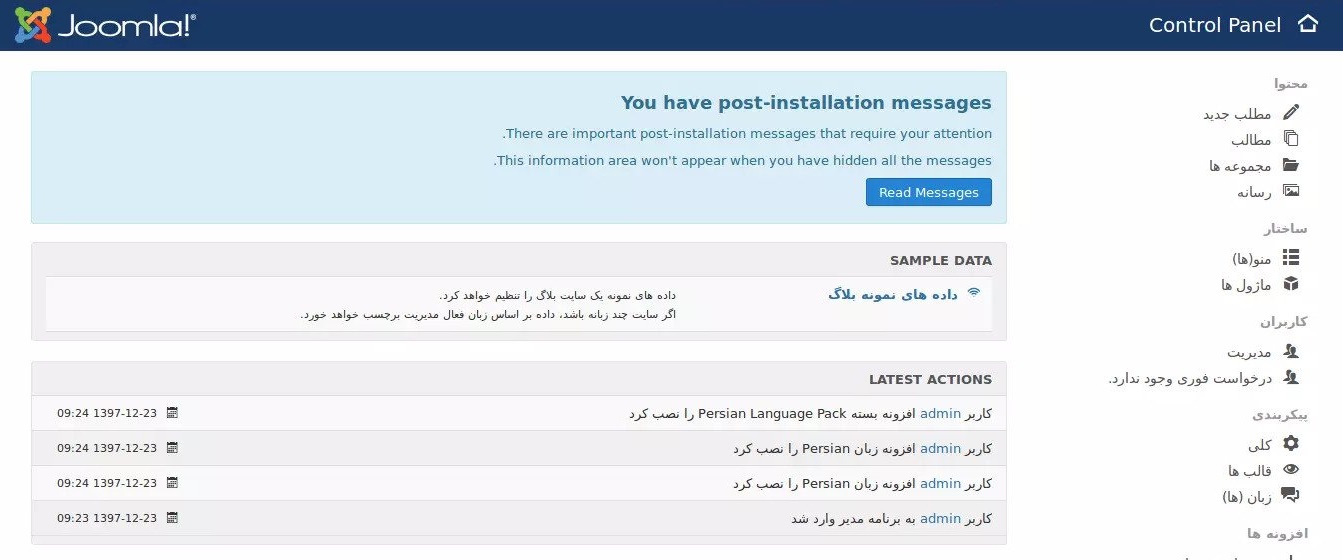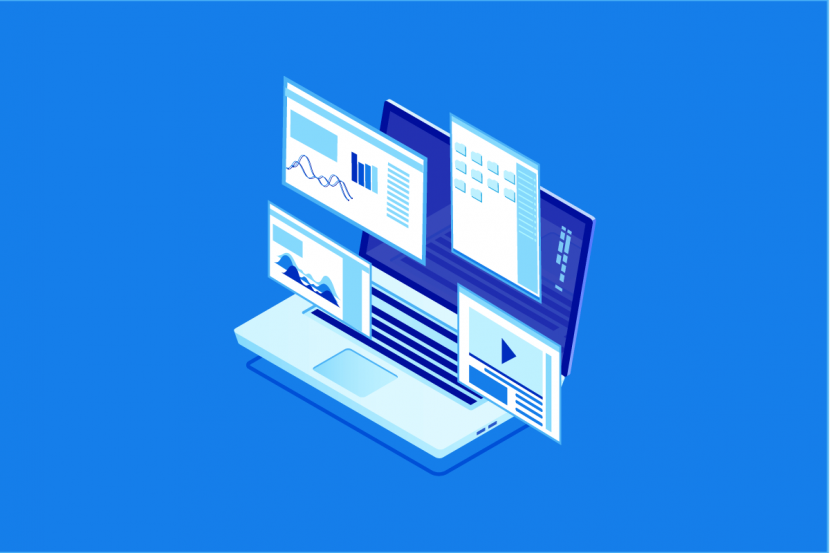جوملا یک سیستم مدیریت محتوا است که به واسطه رابط بصری خود شما را قادر میسازد که وبسایتها و اپلیکیشنهای قدرتمند تولید کنید.این CMS طرفداران خاص خود را دارد و هنوز هم با با وجود رقیب قدری چون وردپرس در صحنه طراحی سایت نقش ایفا میکند. در این مقاله نحوه نصب آن را بر روی هاست لینوکس سی پنل با شما به اشتراک میگذاریم.
پیش نیازهای نصب جوملا
برای نصب هر سیستم مدیریت محتوایی شما نیاز به یک هاست مناسب، دامنه و نرم افزار CMS (در اینجا جوملا) دارید. برای نصب جوملا پس از اینکه دامنه و هاست خود را خریداری کردید، لازم است تا نیم سرورهای هاست را روی دامنه خود تنظیم کنید. بسته به نوع دامنه ممکن است بین چند دقیقه تا چند روز طول بکشد تا هاست و دامنه به هم متصل شوند. سپس مراحل زیر را باید برای نصب جوملا طی کنید:
- ایجاد دیتابیس در هاست
- دانلود جوملا و آپلود آن در هاست
- خارج کردن جوملا از حالت فشرده و انتقال به مسیر نصب
- مراجعه به آدرس دامنه و وارد کردن اطلاعات نصب جوملا
- حذف پوشه installation
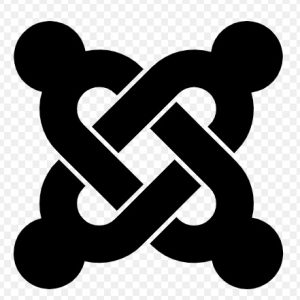
نحوه نصب جوملا روی هاست
در این قسمت تمام مراحل گفته شده را برای شما شرح میدهیم اما پیش از هر چیز ذکر این نکته ضروری است که نرم افزار جوملا را باید از وب سایت رسمی آن دانلود کنید. با این امنیت وب سایت خود را تضمین خواهید کرد.
مرحله اول: ساخت پایگاه داده
جوملا از پایگاه داده MySQL یا mariaDB برای پردازش اطلاعات استفاده میکند. در واقع پایگاه داده یا Database حکم مغز متفکر وب سایت را دارد.
برای ساخت دیتابیس در این سیستم مدیریت محتوا باید به صفحه اصلی هاست سی پنل بروید و مشابه تصویر روی گزینه mysql databases کلیک کنید.

سپس برای دیتابیش خود نامی انتخاب کنید این کار را میتوانید از طریق فیلد Create New Database انجام دهید. یک نام دلخواه مانند site را در فیلد مورد نظر وارد کرده و سپس روی دکمه Create Database کلیک کنید.
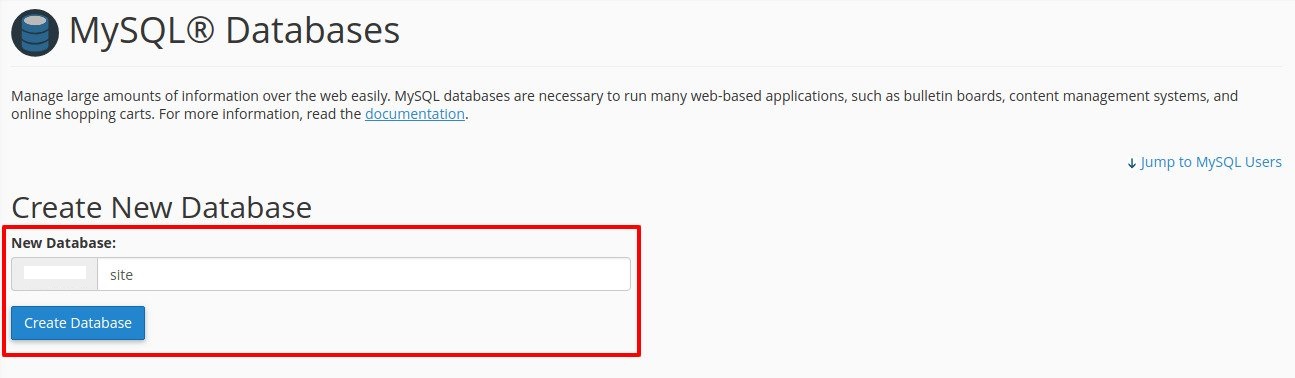
به این ترتیب دیتابیس جدید ساخته شده و شما در صفحه جدید پیام سبز رنگ با عنوان Added the database مشاهده خواهید کرد. حالا روی دکمه go back کلیک کنید تا مجددا به تنظیمات دیتابیس برگردید و در قسمت Add New User یک نام کاربری برای دیتابیس خود ایجاد کنید.
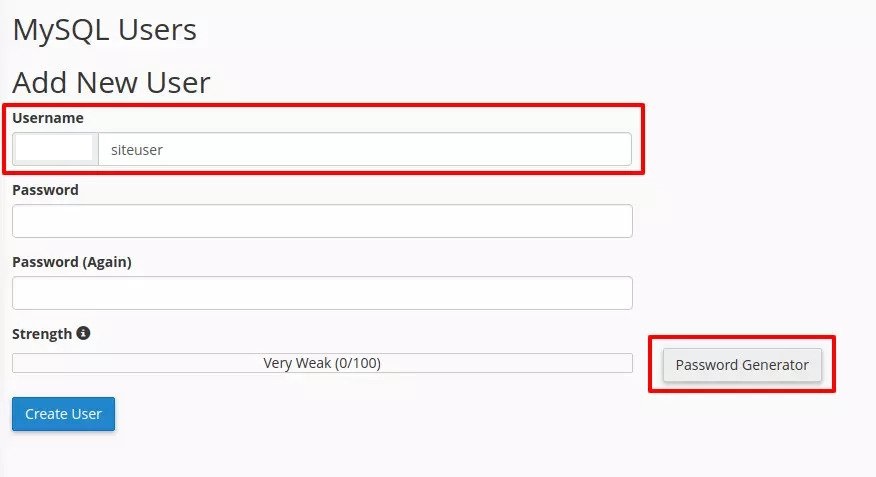
بهتر است از یک نام متفاوت در این بخش استفاده کنید تا دیتابیس شما امنیت بیشتری داشته باشد سپس یک رمز عبور قوی برای دیتابیس خود انتخاب کنید. می توانید از گزینه Generate Password استفاده کنید.
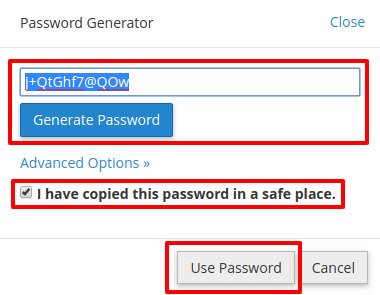
بعد از نمایش رمز این رمز را در جایی یادداشت کنید، چرا که برای نصب جوملا به آن نیاز داریم. برای استفاده از این رمز باید تیک گزینه I have copied this password in a safe place را فعال کرده و در نهایت روی دکمه use password کلیک کنید تا این رمز در فیلدهای رمز مشابه تصویر زیر قرار داده شود.
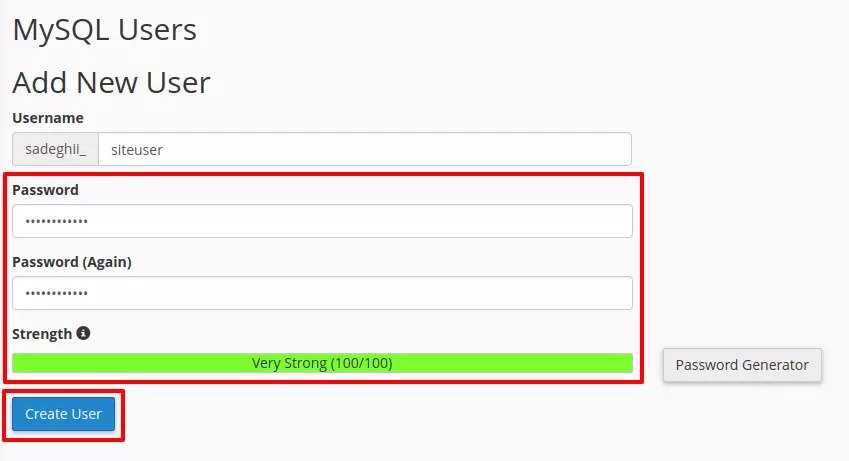
اگر روی دکمه Create User کلیک کنید پیام سبز رنگ موفقیت آمیز بودن انتخاب نام کاربری دیتابیس را به صورت You have successfully created a MySQL user named مشاهده خواهید کرد. در این مرحله مجددا روی دکمه go back کلیک کنید تا به صفحه تنظیمات دیتابیس برگردید. حالا به بخش Add User To Database مراجعه کنید.
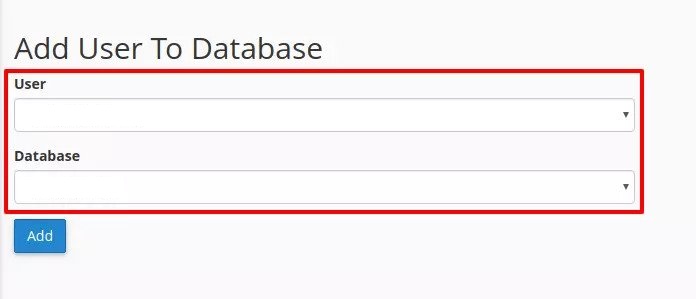
در این قسمت از فیلد USER نام کاربری دیتابیس خود را انتخاب کنید. فیلد DATABASE را هم با نام دیتابیسی که در مرحله اول ساخت دیتابیس وارد کردید پر کنید و در نهایت روی Add کلیک کنید.
حالا باید وارد صفحهای مشابه تصویر زیر شوید. باید تیک گزینه ALL PRIVILEGES را بزنید و در نهایت روی دکمه Make Changes کلیک کنید.
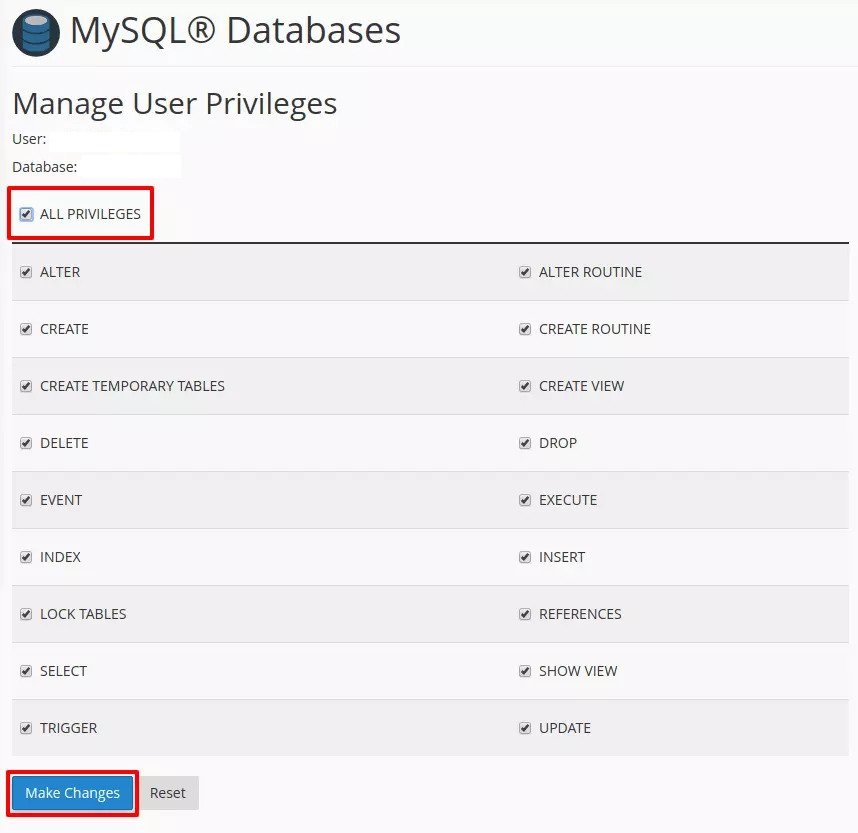
با مشاهده پیغام سبز رنگ مرحله اول به پایان رسیده و دیتابیس مورد نظر ساخته شده است.
مرحله دوم: دانلود جوملا
برای دانلود آخرین نسخه جوملا به لینک زیر مراجعه کنید.
[button color=”red” size=”medium” link=”https://downloads.joomla.org” icon=”” target=”true” nofollow=”false”]برای دانلود نسخه اصلی جوملا کلیک کنید[/button]
سپس روی دکمه Download Joomla کلیک کنید.
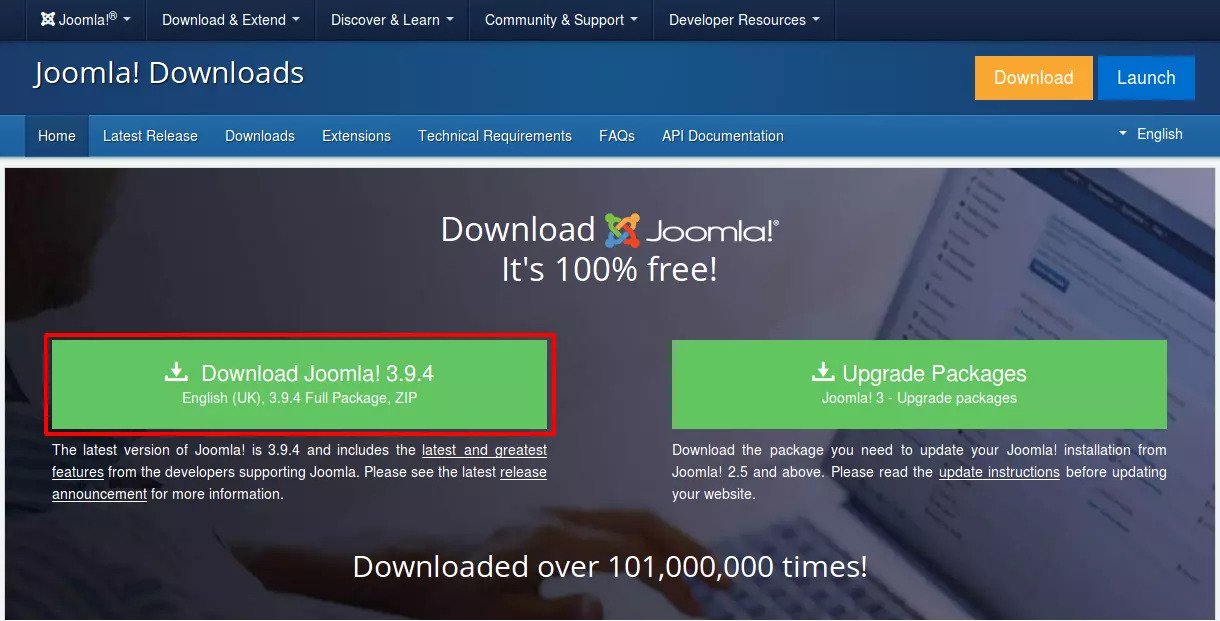
حال وارد هاست خود شده و از بخش File Manager وارد Public_html شوید. روی upload کلیک کرده و در صفحه جدید با کلیک کردن روی Select File یا با استفاده از Drag & Drop، فایل جوملا را وارد این قسمت کنید.
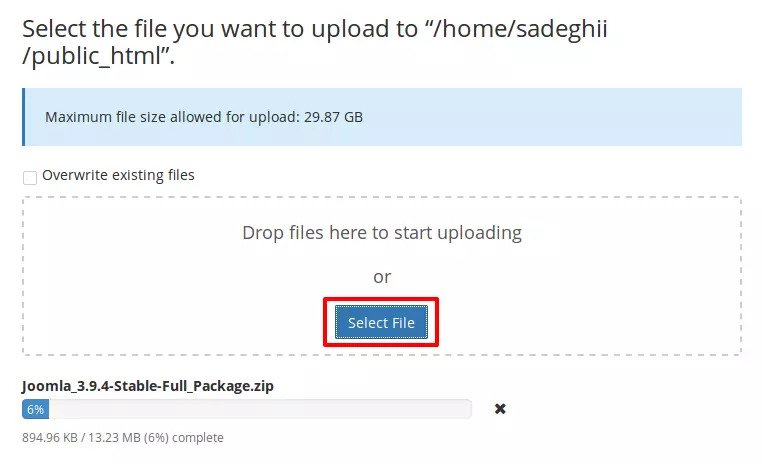
مرحله سوم: خارج کردن جوملا از حالت فشرده
بعد از آپلود شد باید این فایل را از Extract کنید تا فایلها و پوشههای درون آن استخراج شوند. برای این منظور روی فایل zip راست کلیک کرده و گزینه Extract را انتخاب کنید.
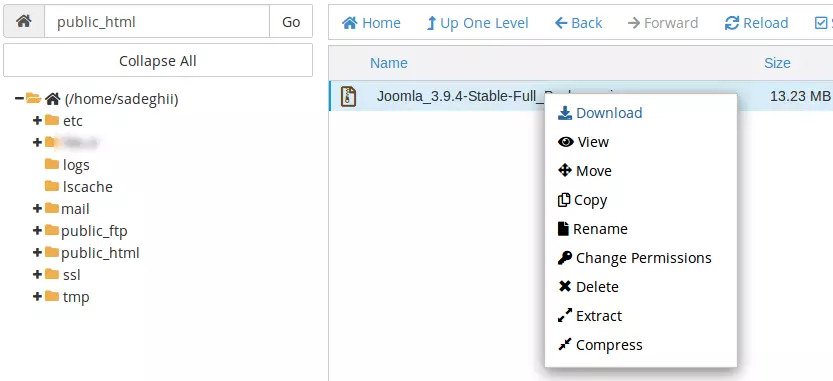
در این قسمت میتوانید مسیر دلخواه نصب جوملا را که در اینجا برای دامنه اصلی روی public_html است را انتخاب کرده و Extract files را بزنید.
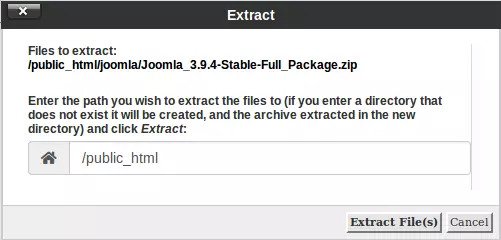
مرحله چهارم: شروع نصب
بعد از وارد کردن آدرس دامنه، صفحهای مشابه تصویر زیر را خواهید دید.
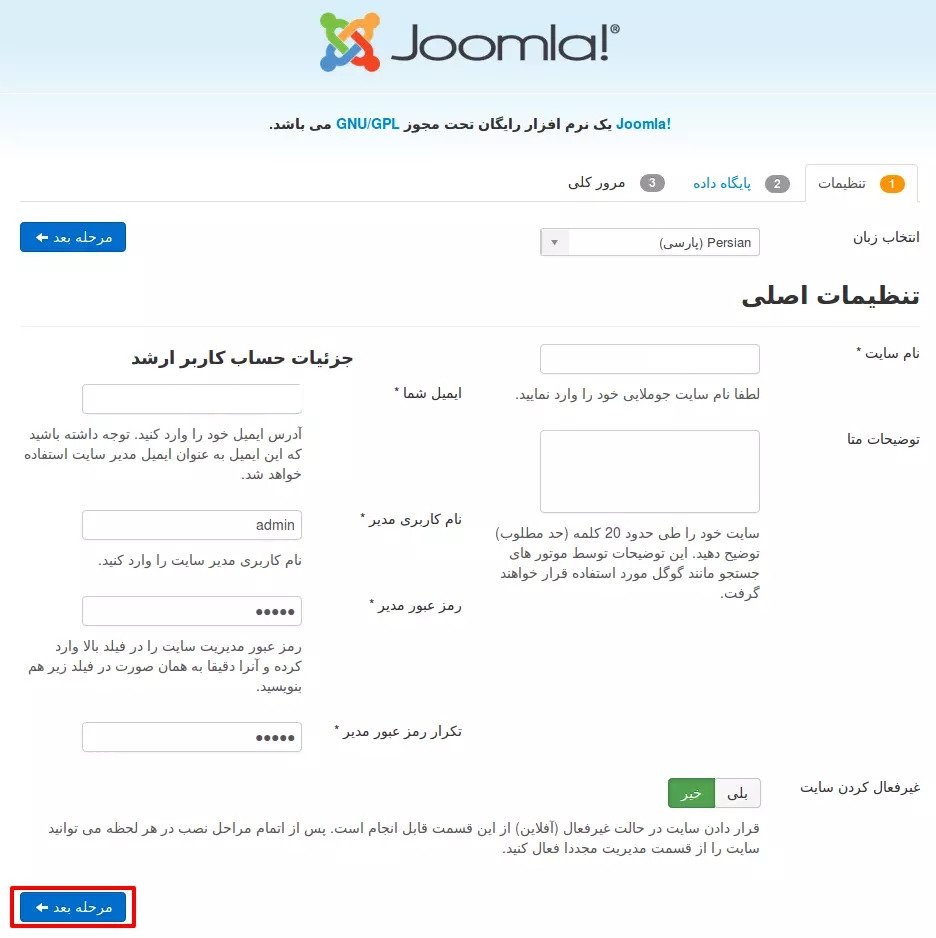
ابتدا زبان مورد نظر خود را انتخاب کنید. سپس در بخش تنظیمات اصلی نام سایت، توضیحات سایت، ایمیل، نام کاربری مدیر سایت، رمز ورود به سایت و تکرار مجدد آن را وارد کنید و «مرحله بعد» کلیک کنید.
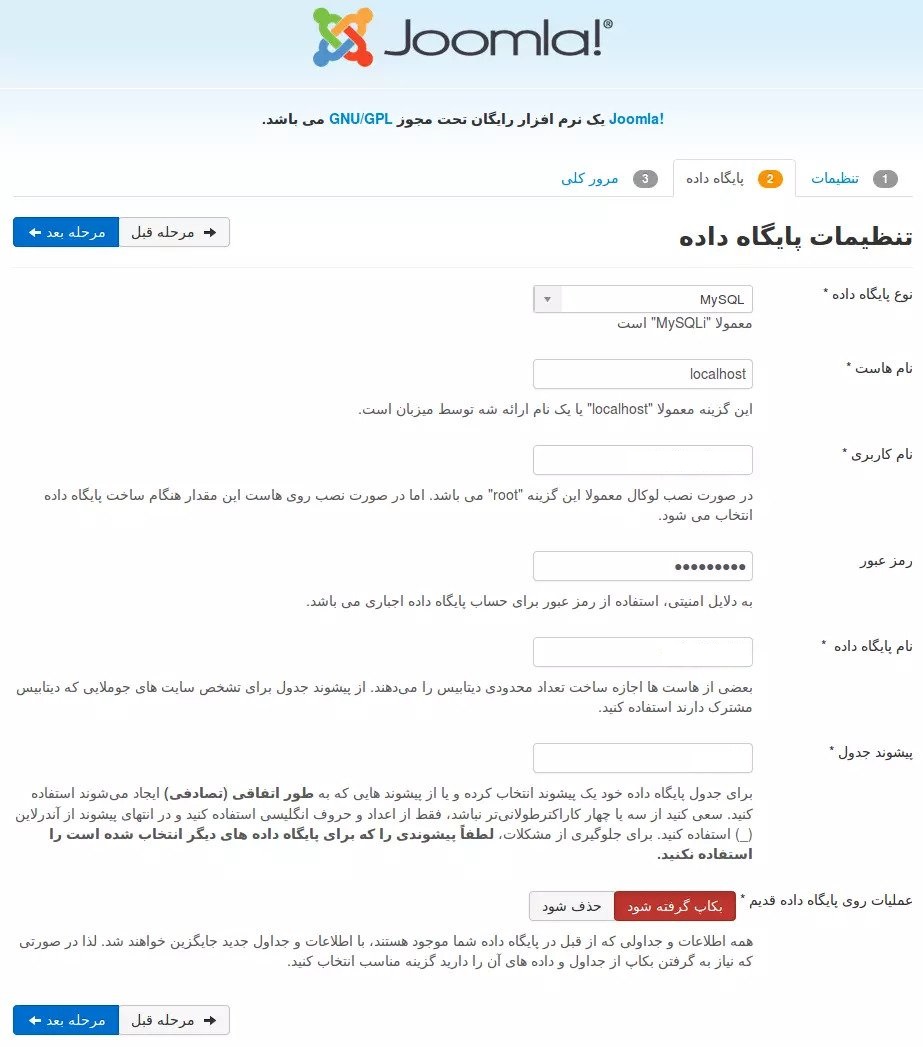
در این مرحله باید اطلاعات پایگاه داده یا دیتابیس جوملا که در مرحله اول ساختید را وارد کنید. بعد از پر کردن فیلدها روی دکمه«مرحله بعد» کلیک کنید.
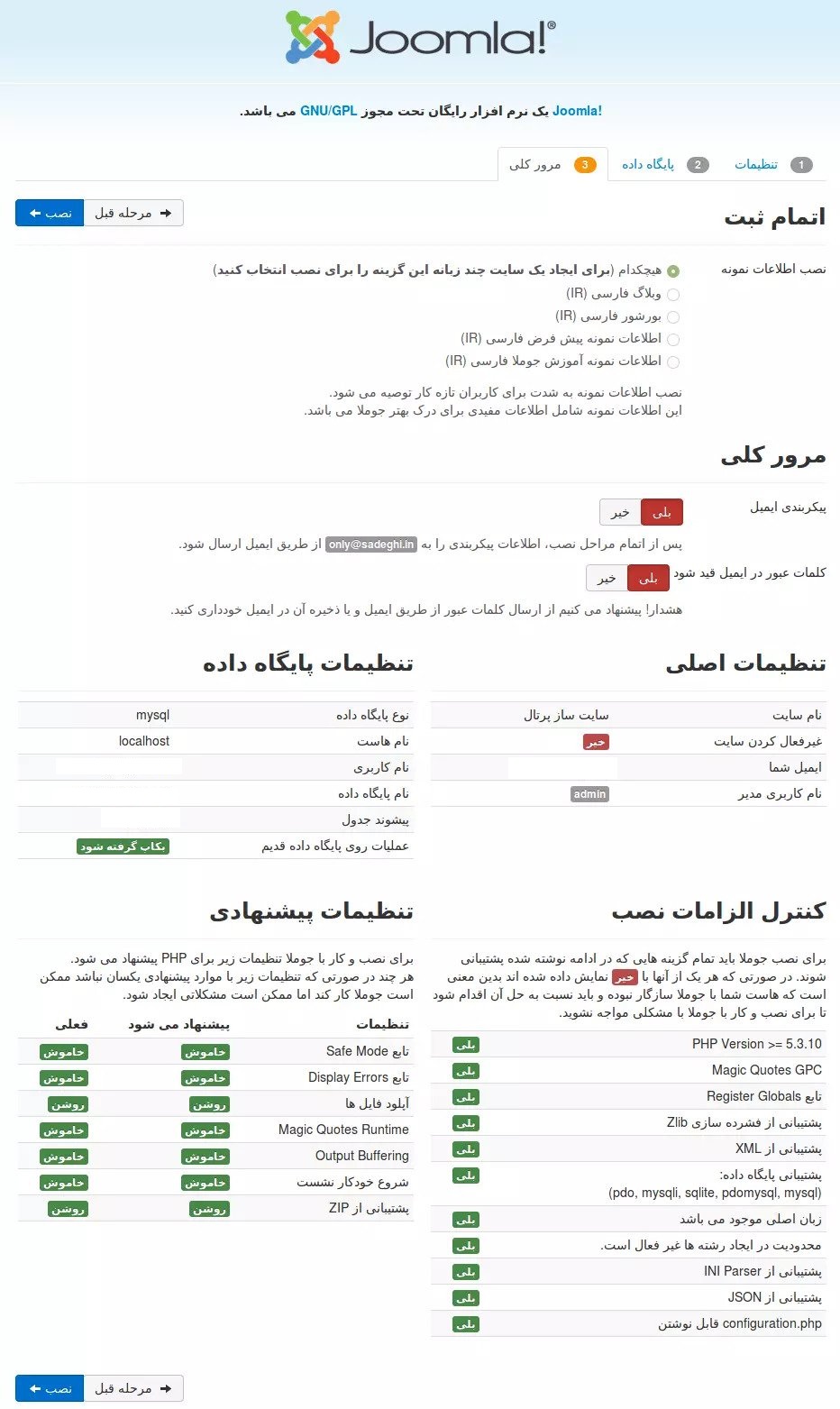
در نهایت روی دکمه نصب که در انتهای صفحه قرار دارد کلیک کنید.
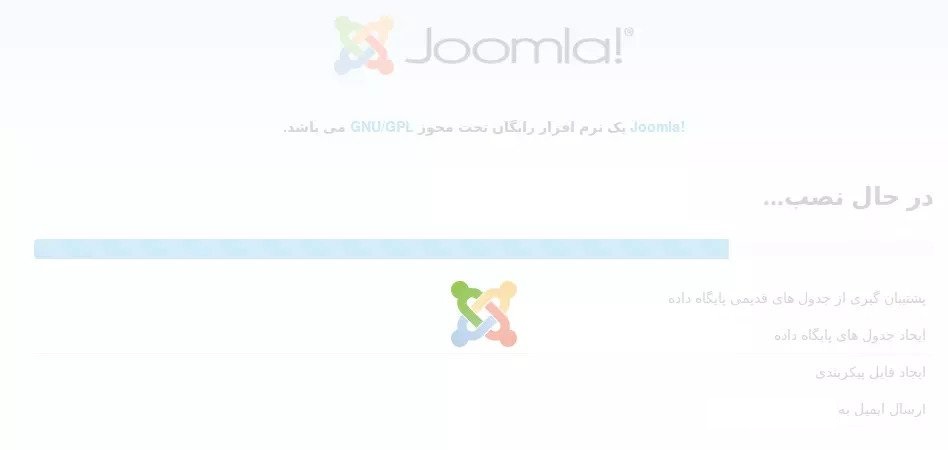
مرحله آخر: حذف پوشه installation
در این صورت با صفحهای مشابه تصویر زیر مواجه خواهید شد. چند لحظه منتظر بمانید تا این مرحله به اتمام برسد. در این صورت وارد مرحله بعدی میشوید که از شما خواسته میشود پوشه installation را از هاست خود حذف کنید.
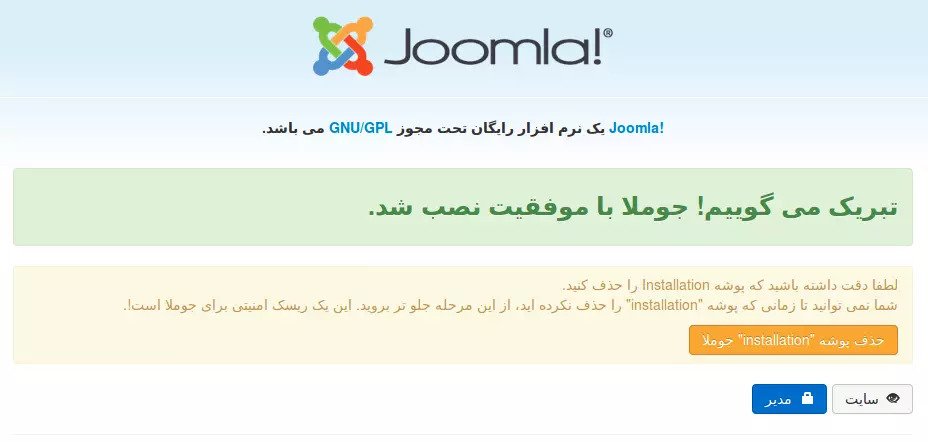
حالا وارد file manager هاست شده و در مسیر public_html پوشهای که با نام installation قرار دارد پاک کنید. پس از پاک کردن این پوشه نصب جوملا به اتمام میرسد. با افزودن عبارت administrator به انتهای نام دامنه خود میتوانید از صفحه مدیریت جوملا دسترسی پیدا کنید.
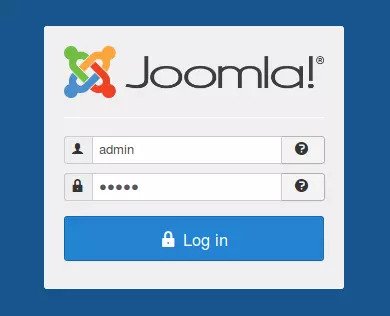
همانطور که در تصویر میبینید با استفاده از نام کاربری و رمزی که در هنگام نصب انتخاب کردهاید میتوانید وارد محیط مدیریت جوملا شوید.