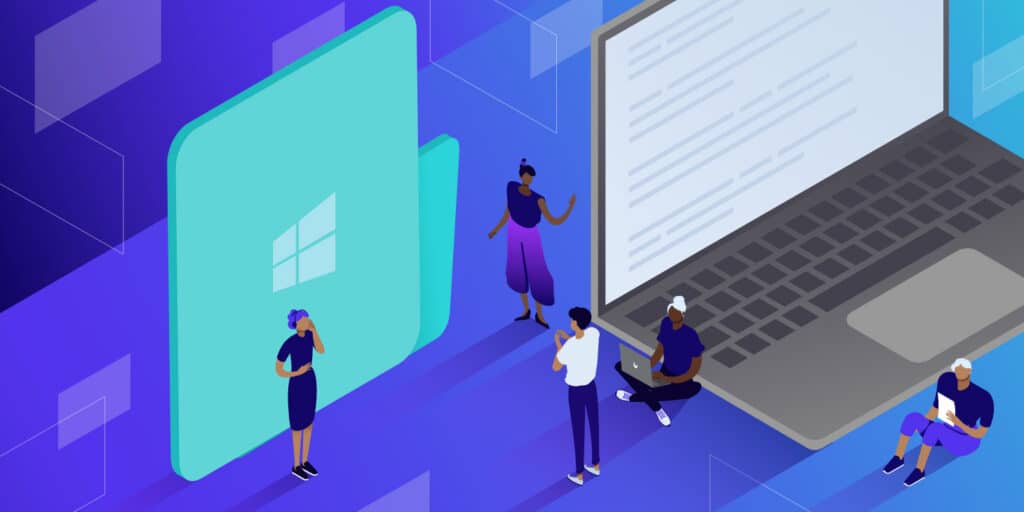سیستم نام دامنه (DNS) کلید مکان یابی یک وب سایت در دنیای اینترنت است. گاهی اوقات ایجاد تغییرات در سوابق DNS تبدیل به یک تجربه اعصاب خردکن میشود.
خوشبختانه، راهی برای آزمایش تغییرات مرتبط با DNS بدون ویرایش رکوردها وجود دارد. با تغییر Hosts File خود، میتوانید پیشنمایش نحوه عملکرد دامنه ها در سرور جدید را مشاهده کنید.
بسیاری از بد افزارها هم Hosts File را تغییر می دهند تا وبسایتی خاص را به خود اختصاص دهند. در چنین مواردی، ما باید فایلhosts را به حالت اصلی بازگردانیم. روش انجام این کار بسیار ساده است و کافی است دسترسی در سطح Administrator داشته باشید.
Hosts File چیست؟
هاست فایل، یک فایل متنی ساده از نوع .txt است که که سرور یا نام هاست شما را تبدیل به IP میکند و تقریبا در تمامی سیستم عامل هایی که از پروتکل TCP/IP برای ارتباطات خود استفاده می کنند، بصورت پیش فرض وجود دارد.
زمانی که یک آدرس سایت در مرورگر وارد می کنید، این نام تبدیل به Ip شده و در اولین گام به فایلی در سیستم عامل شما به نام hosts مراجعه می کند و بررسی می کند که آیا این سایت و IP در فایل hosts موجود هست یا خیر؟ اگر IP و آدرس سایت در این فایل موجود باشد، کامپیوتر از این IP برای اتصال به سایت استفاده می کند و سایت روی IP مندرج در این فایل نمایش داده می شود. اما اگر IP و سایت مربوطه، در این فایل موجود نباشد، آنگاه کامپیوتر شما به سراغ DNS سرور می رود و IP سایت را در اینترنت جستجو می کند.
اگر بخواهید سایت خاصی را روی IP دیگری غیر از IP اصلی آن مشاهده نمایید، با اعمال تغییرات در فایل hosts قادر به انجام این کار خواهید بود.
ویرایش فایل Hosts
در اولین قدم مسیر زیر را طی کنید:
C:\Windows\System32\drivers\etc
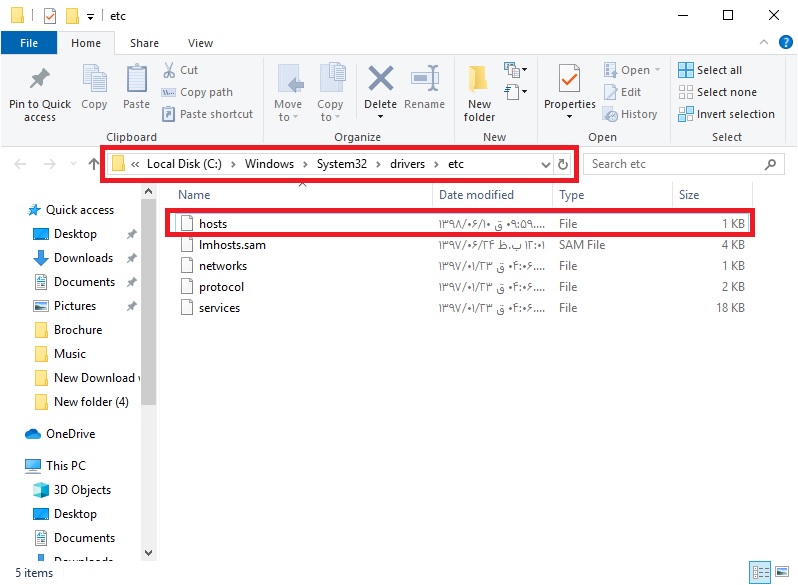
سپس فایل hosts را با Notepad باز کنید.

اگر این اولین باری است که این فایل را باز می کنید، متنی را مشاهده خواهید کرد که هدف فایل و نحوه انجام تغییرات را توضیح می دهد، به عنوان مثال:
# This file contains the mappings of IP addresses to host names. Each
# entry should be kept on an individual line. The IP address should
# be placed in the first column followed by the corresponding host name.
# The IP address and the host name should be separated by at least one
# space.اکنون می توانید آدرس IP سفارشی و hostname خود را به انتهای این فایل اضافه کنید. اگر چندین ورودی اضافه می کنید، به یاد داشته باشید که هر ورودی را در یک خط جداگانه قرار دهید. هنگامی که از تغییرات خود راضی بودید، میتوانید فایل میزبان را ذخیره و ببندید.
به عنوان مثال در عکس زیر، شما شاهد این هستید که فایل، طوری ویرایش شده که هیچ کاربری نتواند وارد google شود.
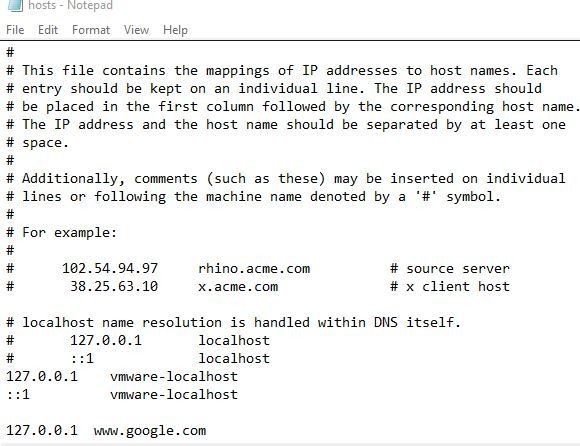
توصیه میکنیم کش DNS را پاک کنید. اگر در حال حاضر پنجره خط فرمان باز نیست، روی دکمه Windows کلیک کنید و command prompt را جستجو کنید. در پنجره بعدی، عبارت زیر را تایپ کنید:
ipconfig /flushdnsبرای پاک کردن کش DNS، کلید Enter را فشار دهید. پس از تکمیل این فرآیند، ویندوز 10 باید از تنظیمات فایل میزبان جدید شما استفاده کند. البته به جای این میتوانید کامپیوتر خود را یک بار Restart کنید!
نکات مهم
- جهت مسدود کردن یک وب سایت می توانید نام وب سایت را به IP سیستم خود ۱۲۷.۰.۰.۱ تغییر دهید. آدرس ۱۲۷.۰.۰.۱ که به آن Localhost گفته می شود، در واقع آدرس خود کامپیوتر است. آدرس هایی که با ۱۲۷ آغاز میشوند هرگز به اینترنت متصل نمیشوند.
- هر خطی که با علامت # شروع شود، توسط سیستم عامل بررسی نخواهد شد. در حقیقت اضافه کردن علامت # به ابتدای یک خط، آن خط را غیر فعال خواهد کرد بنابراین میتوان از علامت # برای اضافه کردن توضیحات استفاده کرد.
- آدرسی که در این فایل وارد میکنید، نباید دارای علائمی نظیر \ ، $ و … باشد.
- قبل از اعمال هر گونه تغییری در این فایل حتما از آن Backup تهیه کنید.
منبع: