گاهی اوقات هنگام آپلود تصاویر و ویدیوها در وردپرس ممکن است با خطای « WordPress Could Not Insert Attachment Into the Database» روبرو شوید که به معنای این است که قادر به بارگذاری محتوای تصویری نخواهید بود.
خوشبختانه راههای زیادی برای رفع این خطا وجود دارد. با تغییر اندازه تصاویر یا به روز رسانی نام فایل ها، به احتمال زیاد مشکل رفع میشود، با این حال، ممکن است به راه حل های دیگری مانند افزایش منابع سایت خود نیاز داشته باشید.
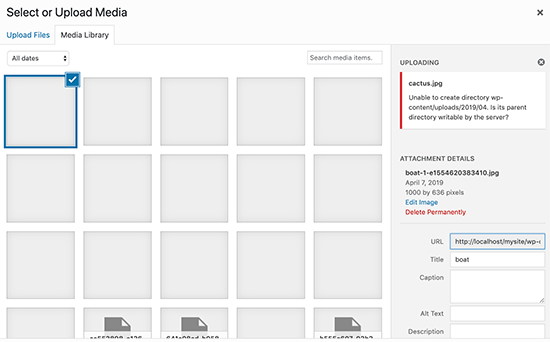
خطای « WordPress Could Not Insert Attachment Into the Database» چیست؟
بخش مهمی از طراحی سایت آپلود تصاویر است. اگر همه چیز به درستی کار می کند، باید بتوانید فایل هایی مانند اسناد، صدا یا ویدیوها را در یک پست، صفحه یا کتابخانه رسانه آپلود کنید:
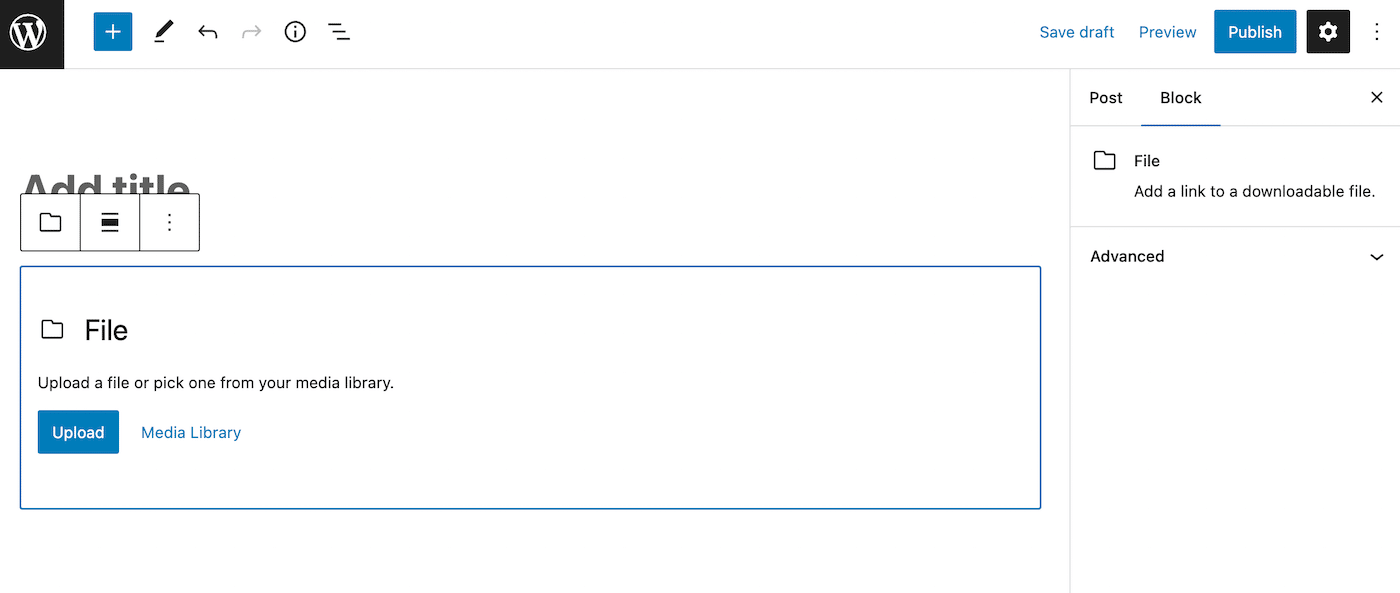
با این حال، ممکن است هنگام آپلود تصاویر جدید یا فایل های دیگر با خطا مواجه شوید.
در بیشتر موارد، این خطا زمانی اتفاق می افتد که سرور شما نمیتواند از مقدار منابعی که میخواهید استفاده کنید پشتیبانی کند. اگر هاست اشتراکی دارید، این مشکلات همچنین می تواند ناشی از دریافت ترافیک غیرمنتظره بالای وب سایت دیگری باشد.
در اینجا برخی از دلایل احتمالی دیگر برای خطای «وردپرس نتوانست پیوست را در پایگاه داده وارد کند» آورده شده است:
- اشکال در PHP memory
- نام فایل دارای کاراکترهای خاص است.
- تداخل پلاگین
- مجوزهای فایل نادرست
با مشاهده این خطا، نمیتوانید از فایل های موجود در وب سایت خود استفاده کنید. برای ادامه سفارشیسازی صفحات و پستهای خود، باید مشکل را حل کنید و فایل را دوباره آپلود کنید.
نحوه رفع این Error
در این قسمت نحوه حل آپلود تصویر در وردپرس را با شما به اشتراک میگذاریم:
1. اندازه تصویر را تغییر دهید
آپلود تصاویر جدید در وردپرس، فضایی در سرور شما اشغال میکند.
اگر خطای «نمیتوان پیوست را در پایگاه داده درج کرد» را دریافت کردید، ممکن است از حداکثر اندازه آپلود فراتر رفته باشید. بسته به ارائه دهنده سرویس میزبانی شما، این مقدار معمولا بین 4 تا 10 مگابایت است.
به طور کلی، بزرگترین اندازه تصویر در وردپرس 1024 پیکسل است و بهتر است از آپلود تصاویر بزرگتر خودداری کنید.
برای بهینه سازی بیشتر تصاویر خود، فقط از فایل های PNG، JPEG (JPG) یا GIF استفاده کنید.
در ضمن اگرچه وردپرس به طور خودکار فشرده سازی تصویر را اعمال می کند، برای اطمینان میتوانید از یک پلاگین فشرده سازی مانند EWWW Image Optimizer استفاده کنید.
2. نام فایل را تغییر دهید
خطای «وردپرس نمیتواند پیوست را در پایگاه داده وارد کند» میتواند به سادگی با تغییر نام فایل از بین برود.
اطمینان حاصل کنید که علائم غیر ضروری یا علائم نگارشی را حذف کرده اید. بهتر است به جای آن از کلمات جدا شده با خط تیره استفاده کنید:
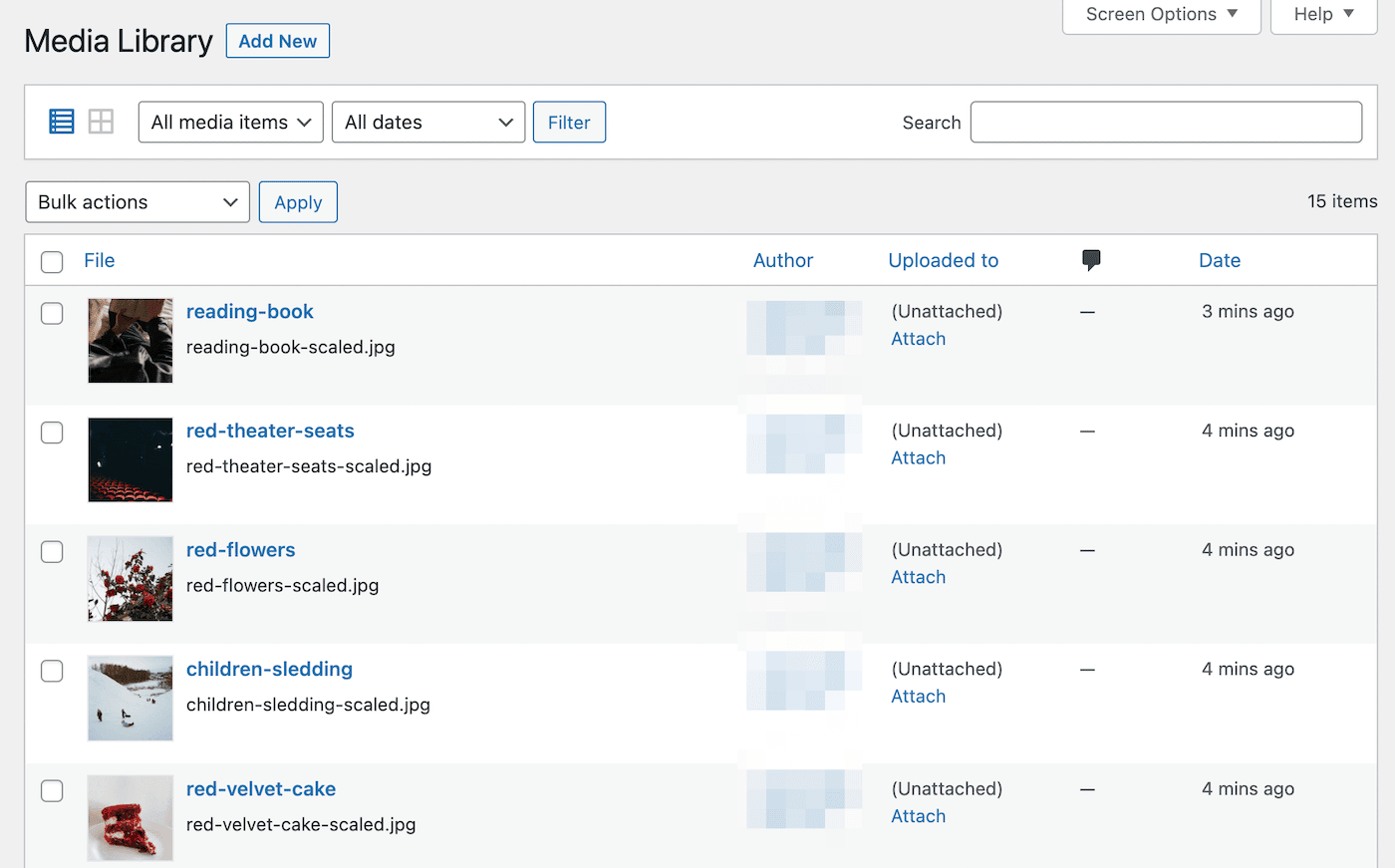
پس از انجام این کار، سعی کنید فایل را دوباره آپلود کنید. اگر باز هم ناموفق بودید، به روش بعدی توجه کنید!
3. افزونه ها و تم های اضافه را غیرفعال کنید
از آنجایی که وردپرس یک پلتفرم منبع باز است، توسعه دهندگان می توانند تم ها و افزونه های خود را در اختیار کاربران قرار دهند. برخی از این ابزارها ممکن است کدگذاری ضعیفی داشته باشند و باعث بروز اختلال با سایر نرم افزارهای موجود در سایت شما شوند.
به سادگی مواردی را که در حال حاضر فعال هستند انتخاب کنید، سپس در منوی Bulk Actions، غیرفعال کردن یا Deactivate را انتخاب کنید:
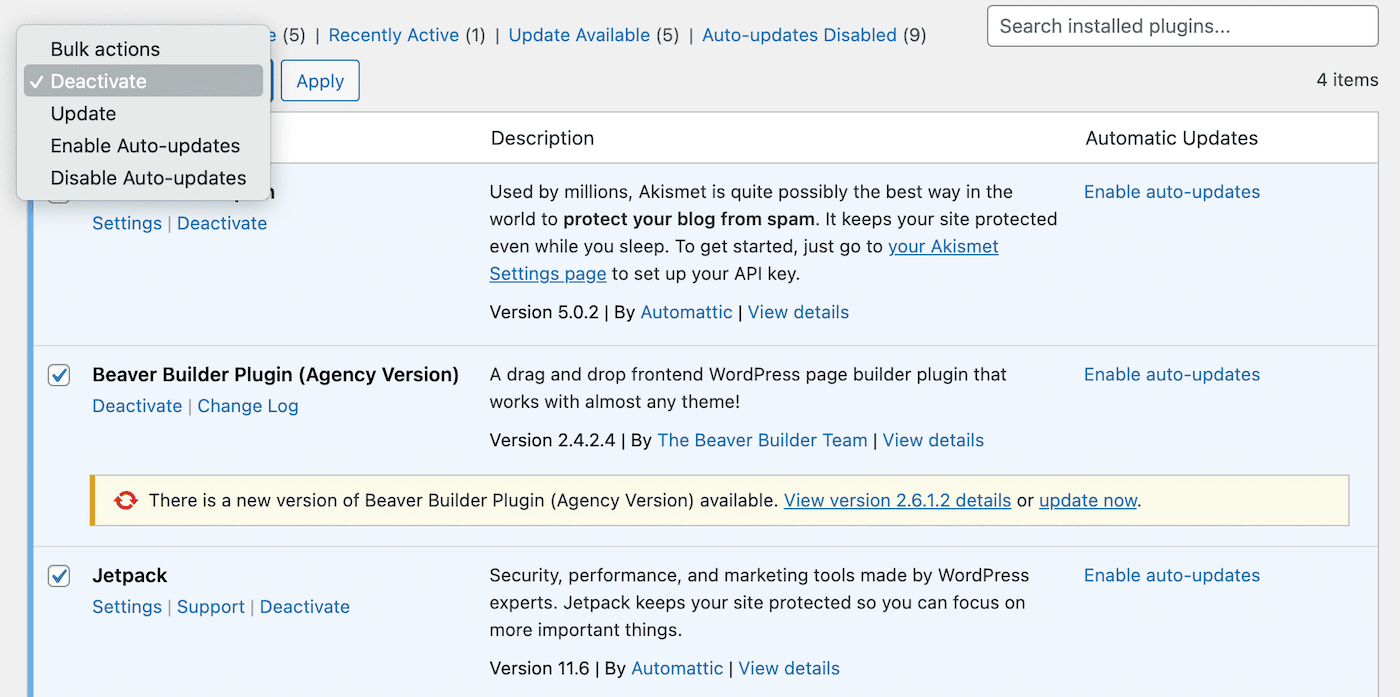
4. اندازه پایگاه داده خود را بررسی کنید
هنگامی که تصویری در وردپرس آپلود نمیشود، ممکن است منابع سرور کافی برای پشتیبانی از فایل وجود نداشته باشد. بررسی منابع DataBase به شما می گوید که تصاویر، ویدیوها و سایر فایل های شما چقدر فضای دیسک را مصرف می کنند.
در صورتی از سرویس میزبانی وب هاستیدا استفاده میکنید به راحتی می توانید میزان استفاده از منابع خود را در پنل کاربری مشاهده کنید.
5. File Permissions را به روز رسانی کنید
اگر هنوز در تلاش برای شناسایی نحوه رفع مشکل آپلود تصاویر در وردپرس هستید، ممکن است لازم باشد مجوزهای فایل خود را به روز کنید. این کار دسترسی به فایل را برای کاربران خاص محدود می کند. اگر مجوزهای فایل شما به درستی پیکربندی نشده باشد، نمی توانید فایل های جدید را روی سرور آپلود کنید.
برای رفع این مشکل، باید دوباره به کلاینت SFTP خود متصل شوید. سپس، به public > wp-content بروید، روی uploads fileکلیک راست کرده و File Permissions را بزنید:
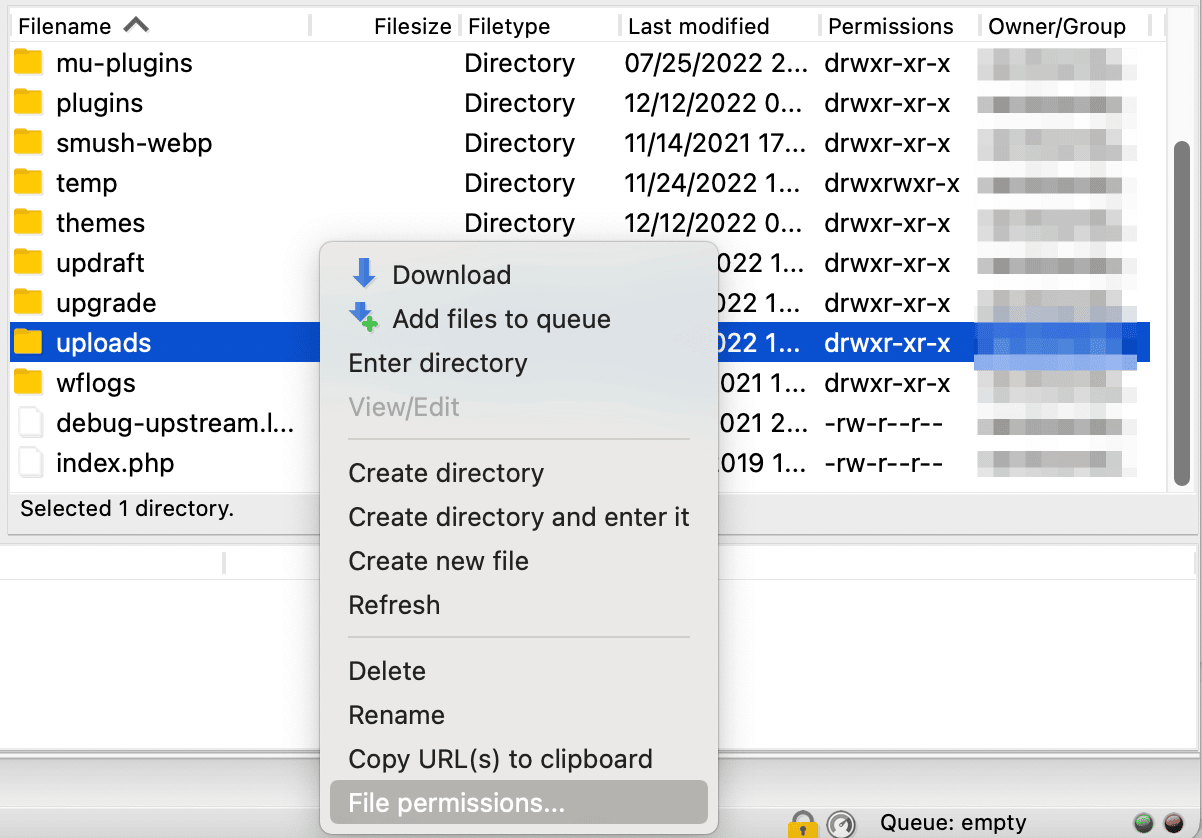
با این کار اطلاعات مربوط به مجوزهای فعلی شما ظاهر می شود. سه گروه کاربری مختلف را خواهید دید: owner، group و public. اکنون شما قادر به کنترل این هستید که کدام یک از این کاربران می توانند فایل های وردپرس شما را بخوانند، بنویسند و اجرا کنند:
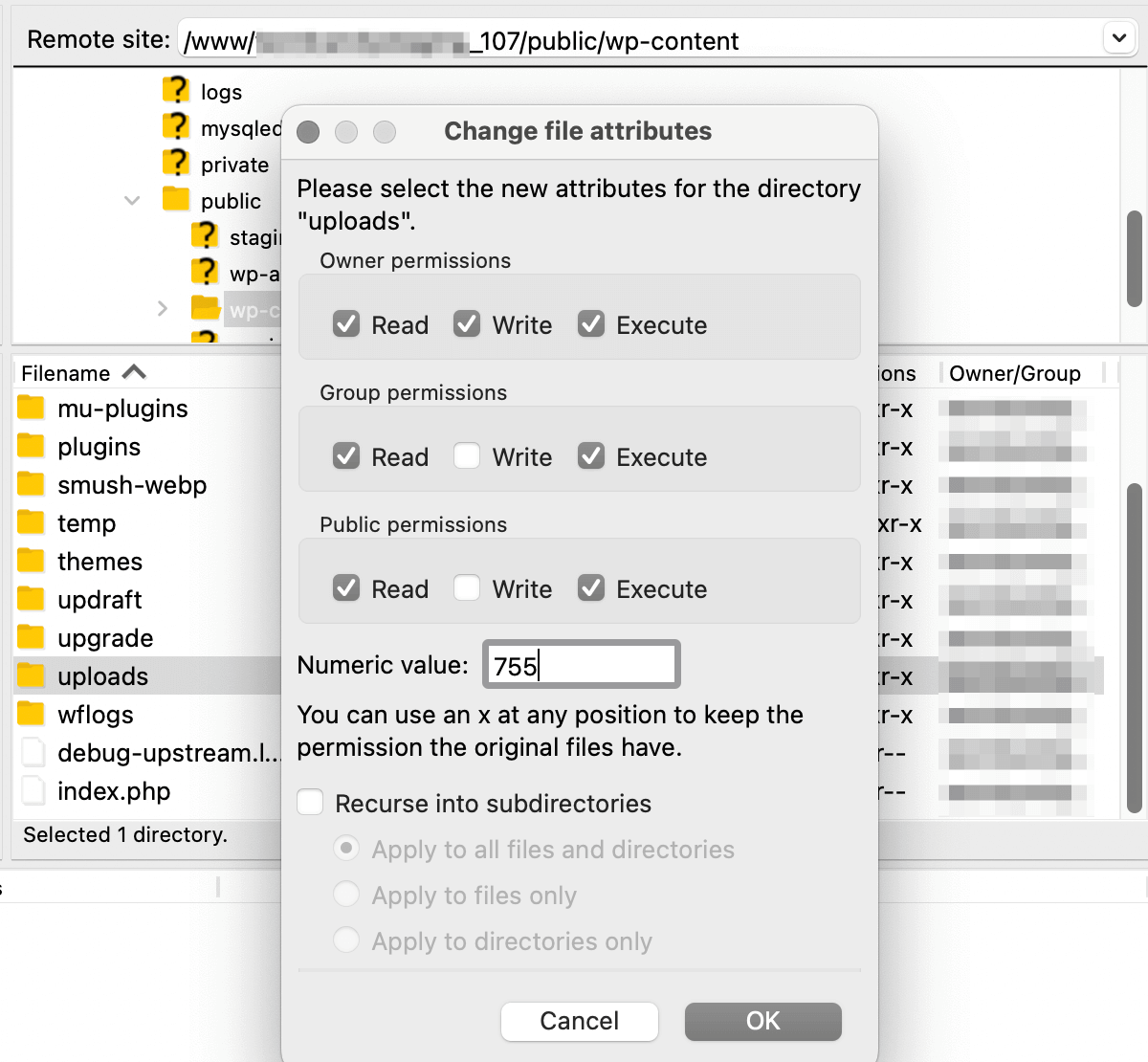
حالا مجوزهای فایل شما با یک کد مجوز نشان داده می شوند:
- رقم اول: مجوزهای فایل را برای owner مشخص می کند.
- رقم دوم: مجوزهای فایل را برای group مشخص می کند.
- رقم سوم: مجوزهای فایل را برای public مشخص می کند.
برای آپلود فایل، مطمئن شوید که مجوزهای فایل روی «744» تنظیم شده است. سپس، Apply to Directory only را انتخاب کنید:
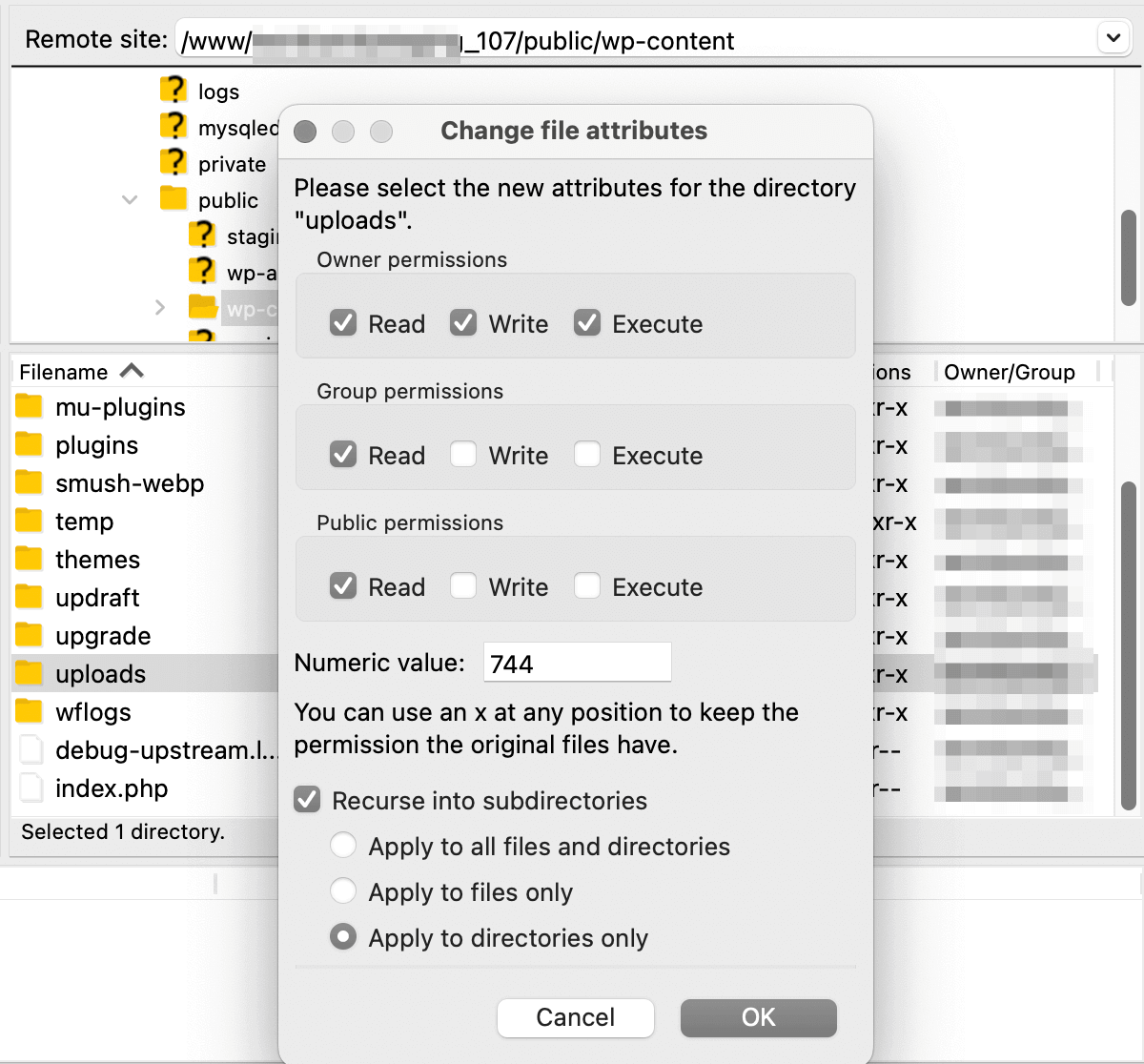
پس از ذخیره این تغییرات، مجوزهای فایل را دوباره باز کنید. این بار، باید مجوزهای همه فایلهای این فهرست را بازنشانی کنید.
برای انجام این کار، مقدار عددی را روی “644” تنظیم کنید. همچنین باید Recurse را در زیر شاخهها انتخاب کنید و فقط برای فایلها اعمال شود:
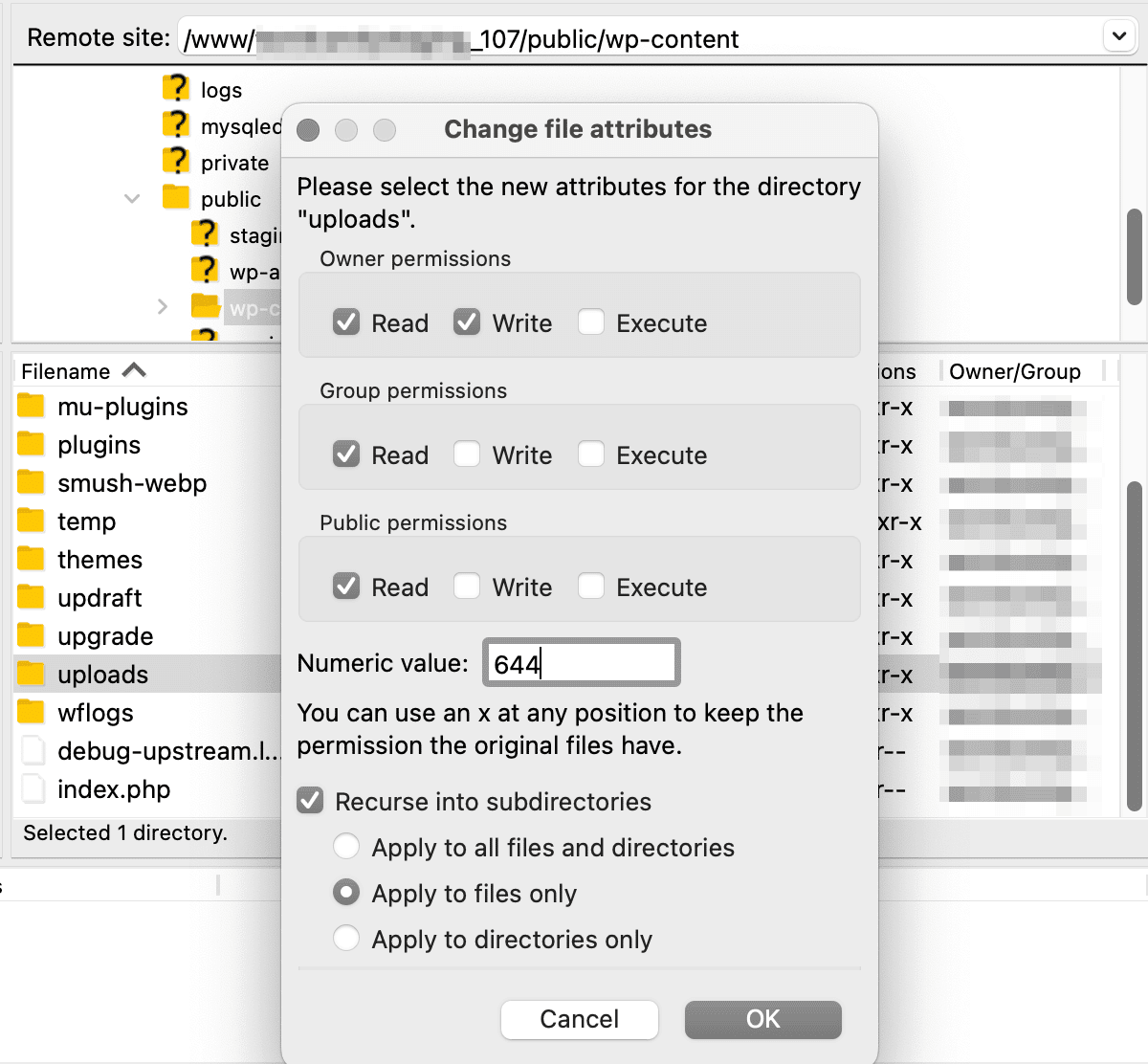
اکنون، سعی کنید فایل های وردپرس خود را دوباره آپلود کنید .اگر این مجوزهای جدید مشکل را حل نکرد، به جای آن دایرکتوری ها را روی “755” تنظیم کنید.
جمع بندی
برخی از خطاهای وردپرس میتوانند مانع از اضافه کردن محتوا به سایت شما شود. وقتی پیام « WordPress Could Not Insert Attachment Into the Database » را میبینید، نمیتوانید فایلها را آپلود یا پستهای جدید منتشر کنید.
برای اینکه وردپرس دوباره مثل قبل کار کند، میتوانید قبل از بارگذاری مجدد فایل، چند دقیقه صبر کنید. اگر این خطا موقتی نبود، تداخل افزونه ها را بررسی کنید، یا محدودیت حافظه PHP خود را افزایش دهید.
اگر مشکل حل نشد کافی است یک تیکت برای ما ارسال کنید تا پشتیبانان فنی در اسرع وقت پاسخگوی شما باشند.
