به کمک نرم افزار ریموت دسکتاپ، کاربر میتواند از یک سیستم از راه دور را با کامپیوتر خود کنترل کرده و فایلها و برنامههای خود را ببیند و ویرایش و اجرا کند. هدف از استفاده از ریموت دسکتاپ، فراهم کردن دسترسی راحت به کامپیوترهای شخصی یا ماشین مجازی است که امکان پیکربندی، نصب و تنظیمات از راه دور را فراهم میکند.
گاهی اوقات کلیپ بورد در Windows Remote Desktop (یا RemoteApp) کار نمی کند و نمی توانید متن یا فایل های خود را بین رایانه و سرور RDP منتقل کنید (کپی/پیست کنید). در این مقاله نحوه برطرف کردن این مشکل را به شما میآموزیم.
Rdpclip.exe را در ویندوز مجددا راهاندازی کنید
اگر گزینه Paste در ریموت دسکتاپ غیرفعال شد؛ ساده ترین راه این است که سشن RDP فعلی را پایان دهید (logoff) و دوباره متصل شوید. با این کار مشکل کلیپ بورد Remote Desktop قطعا برطرف خواهد شد. با این حال، این کار زیاد خوشایند نیست زیرا باید همه برنامه ها را مجددا راهاندازی کنید. خوشبختانه، راهی برای بازیابی عملکرد صحیح کلیپ بورد در یک جلسه RDP بدون خروج از سیستم وجود دارد.
Rdpclip.exe مسئول اجرای کلیپ بورد بین کامپیوتر شما و سیستم دیگر است. هنگامی که یک کاربر راه دور به ریموت دسکتاپ متصل می شود، یک فرآیند جداگانه rdpclip.exe برای هر جلسه شروع می شود.
میتوانید از Task Manager برای از بین بردن فرآیند therdpclip.exe (RDP Clipboard Monitor) استفاده کنید و آن را دوباره به صورت دستی شروع کنید
(Task Manager -> File -> Start new task -> rdpclip -> Enter)
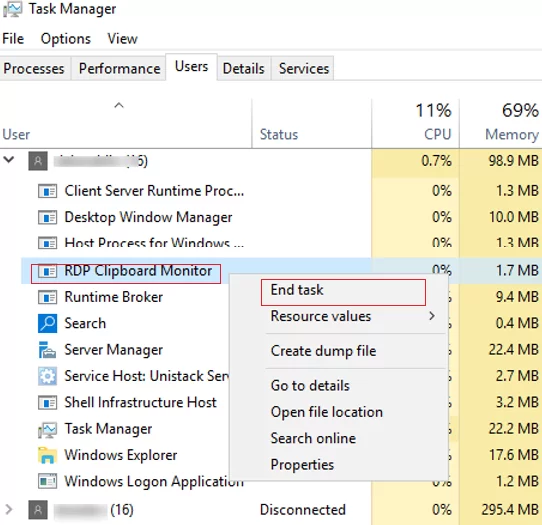
این روش معمولاً به بازیابی سریع عملیات کلیپ بورد ریموت دسکتاپ کمک می کند. بررسی کنید که کپی/پیست (Ctrl+C / Ctrl+V) اکنون در سشن RDP کار می کند یا خیر.
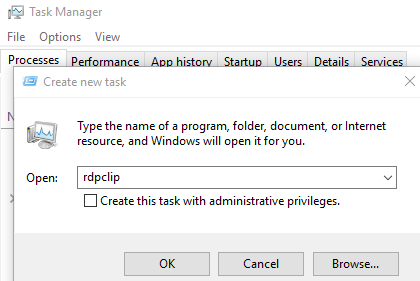
اگر فرآیند rdpclip.exe با استفاده از یک اسکریپت ساده PowerShell قطع شده باشد، کاربران می توانند مجدداً آن را راه اندازی کنند. فایل *.PS1 را از طریق GPO در دسکتاپ کاربران کپی کنید.
(Get-WmiObject -Query “select * from Win32_Process where name=’RDPClip.exe'”|?{$_.GetOwner().User -eq $ENV:USERNAME}).Terminate()
rdpclip.exe
برای سهولت استفاده از اسکریپت، می توانید خط PowerShell Execution Policy را پیکربندی کنید.
Clipboard را در Remote Desktop Client ویندوز فعال کنید
در این روش باید بررسی کنید که تنظیمات کلاینت RDP به شما امکان می دهد از کلیپ بورد در جلسه ترمینال استفاده کنید. اگر از سرویس گیرنده RDP داخلی برای اتصال به یک میزبان ترمینال راه دور استفاده می کنید، بررسی کنید که تنظیمات آن امکان کپی را از طریق کلیپ بورد RDP فراهم می کند.
به برگه Local Resources بروید و مطمئن شوید که گزینه Clipboard در بخش «Choose the devices and resources that you want to use in your remote session » فعال باشد.
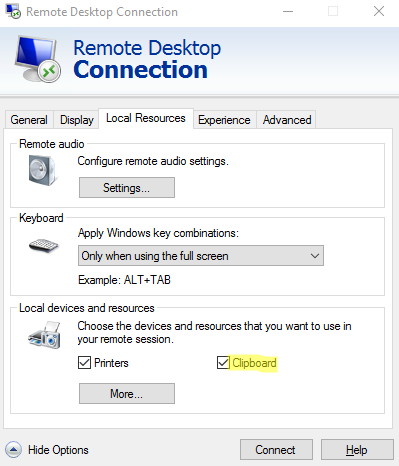
اگر می خواهید فایل ها از طریق کلیپ بورد RDP کپی شوند، روی دکمه More کلیک کنید و گزینه Drives را علامت بزنید. این کار، استفاده از درایوهای محلی را در جلسه RDP برای کپی فایل فراهم می کند.
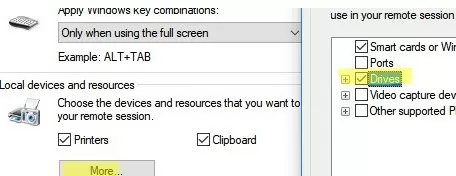
فعال یا غیرفعال کردن کپی/پیست از طریق کلیپ بورد RDP در ویندوز
می توانید استفاده از کلیپ بورد RDP را برای عملیات کپی/پیست روی سرور مجازی ویندوز از طریق Group Policy یا تنظیمات رجیستری فعال یا غیرفعال کنید.
gpedit.msc را اجرا کنید:
به مسیر زیر بروید:
Computer Configuration -> Administrative Templates -> Windows Components -> Remote Desktop Services -> Remote Desktop Session Host -> Device and Resource Redirection
برای جلوگیری از کپی کردن داده ها به/از یک سرور راه دور گزینههای زیر را روی Enabled تنظیم کنید:
Do not allow Clipboard redirection
Do not allow drive redirection
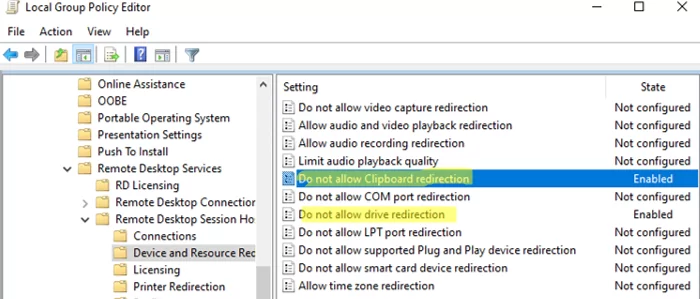
سخن پایانی
در صورتی مشکل شما پس از طی کردن این مراحل حل نشد، کافی است با تیم پشتیبانی هاستیدا تماس بگیرید تا شما را راهنمایی کنند.
