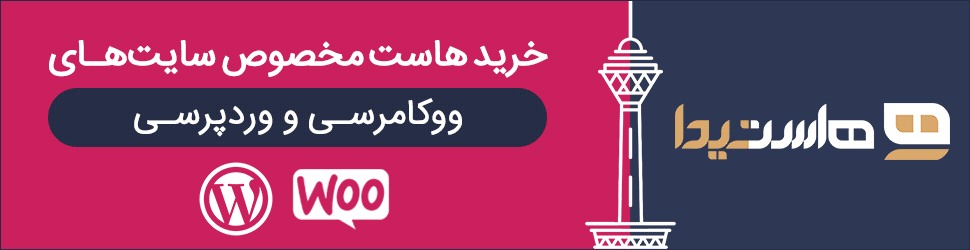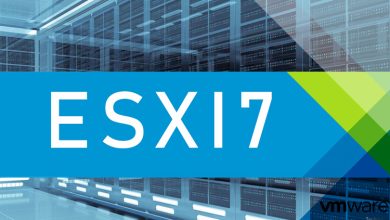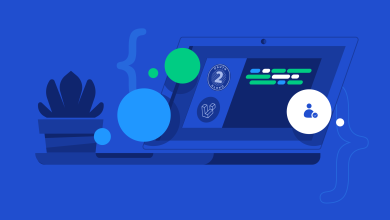آموزش تصویری فعال کردن صدا روی ریموت دسکتاپ
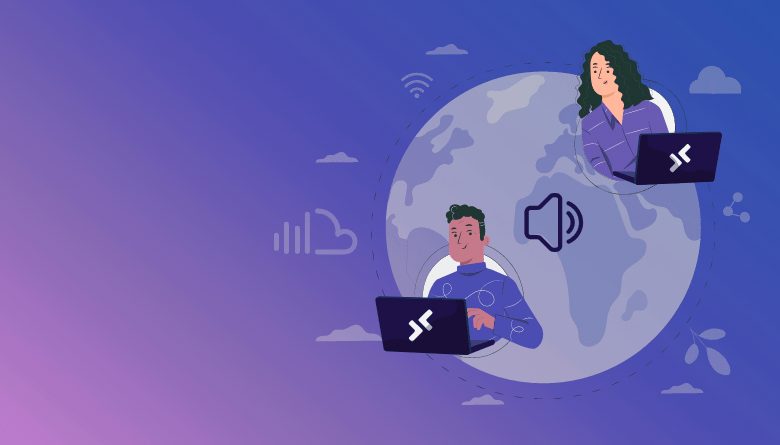
Remote Desktop یا RDP نرمافزاری است که به صورت پیشفرض روی تمام سیستمعاملهای مایکروسافت وجود دارد و به شما اجازه می دهد تا به یک کامپیوتر دیگر از راه دور متصل شوید و با آن کا ر کنید. از این نرمافزار میتوانید برای اتصال به سرور مجازی هم استفاده کنید. نکته قابل توجه این است که ریموت دسکتاپ امکان برقراری ارتباط راه دور میان کامپیوتر یا تلفن همراه را ایجاد میکند.
در این مقاله به شما میآموزیم که چگونه میتوانید صدا را روی ریموت دسکتاپ خود فعال کنید. پس با ما همراه باشید.
بیشتر بخوانید:
چگونه صدا را روی ریموت دسکتاپ فعال کنیم؟
انتقال صدا از طریق تغییر مسیر صدای RDP در تمامی نسخههای ویندوز مانند ویندوز 7 و 10 و سرورهای غیر ویندوزی نیز امکان پذیر است. برای انتقال صدای پخش، تنظیمات RDP را باز کنید. به همین ترتیب، اگر فایل رسانهای را روی VPS باز کنید، صدا از طریق تغییر مسیر صدای RDP خاموش میشود.
توجه کنید که انتقال صدای میکروفون در حالت پیشفرض فقط برای ویندوزهای غیرسرور در دسترس است؛ به همین دلیل، باید تغییر مسیر در تنظیمات ریموت دسکتاپ را انتخاب کنید. با استفاده از سیستم عامل مدیریت سرور و رجیستری و ابزارهای اینچنینی، از صدای روی ریموت دسکتاپ میتوانید استفاده کنید.
بیشتر بخوانید:
ورود به این ابزار و اعمال تغییرات مورد نیاز، کمی سخت است؛ زیرا فعال کردن کارت صدای سرور مجازی ویندوز در هر نسخه از سرورهای ویندوز با نسخه دیگری متفاوت است و همین مسئله کار را برای شما سخت خواهد کرد. در صورتی که قصد دارید صدا را در ویندوز سرور 2016 فعال کنید، مراحل زیر را به ترتیب دنبال کنید؛ اما اگر میخواهید میکروفون را در ریموت دسکتاپ فعال کنید باید کار خود را از مرحله دوم شروع کنید.
چگونه صدا را روی ریموت دسکتاپ فعال کنیم؟
برای فعال کردن صدا در Remote Desktop، دستورات زیر را دنبال کنید:
- وارد Remote Desktop شوید.

حالا آدرس آیپی VPS خود را وارد و روی «Connect» کلیک کنید. نام کاربری بهصورت پیشفرض «Administrator» است. آدرس آیپی و رمزعبور در ایمیل راهاندازی که بعد از ارائه VPS برایتان ارسال میشوند، قید شدهاند.

- عبارت «msc» را در منو Start تایپ کنید و کلید Enter را فشار دهید. به این ترتیب میتوانید اجرا شدن یا نشدن سرویس «Windows Audio» روی VPS را بررسی کنید.
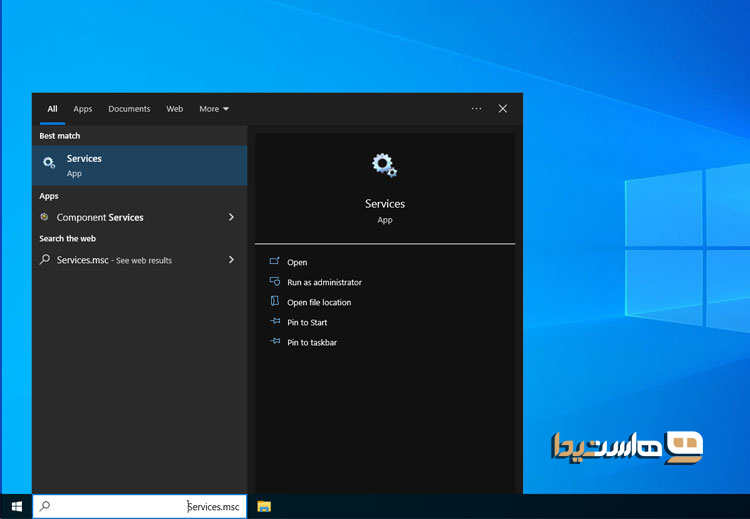
سپس «Windows Audio» را پیدا و روی آن 2 بار کلیک کنید. «Startup type» را از حالت Manual به Automatic تغییر دهید و روی OK کلیک کنید.


- در پنجره Remote Desktop، گزینه “Show Options” را انتخاب کنید.
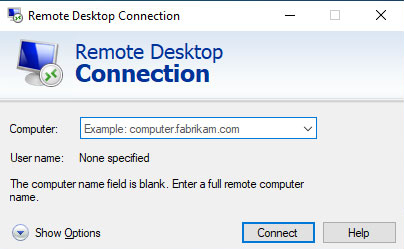
- در بخش Local Resources، گزینه “Settings” را انتخاب کنید.
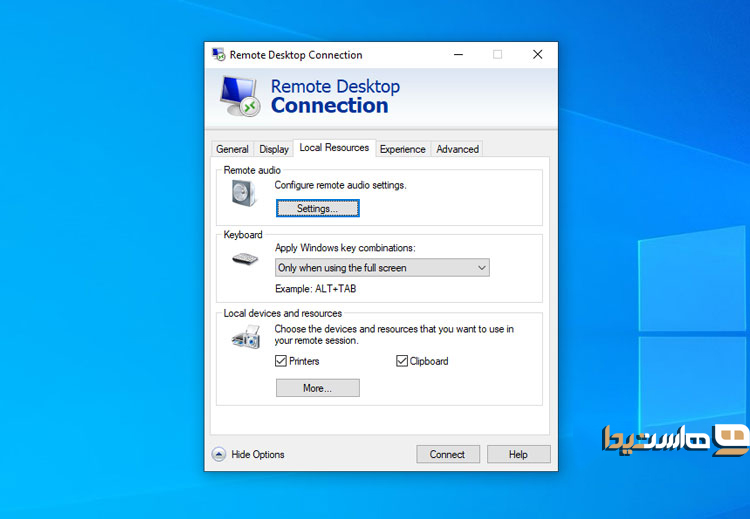
- در پنجره “Remote Audio Settings”، گزینه “Play audio on remote computer” را انتخاب کنید.

- به پایین صفحه بروید و گزینه “Save” را بزنید.
حالا شما برای استفاده از صدا در Remote Desktop، می توانید به دستگاه کنترل شونده متصل شوید و از صدای آن استفاده کنید. لازم به ذکر است که برخی از تنظیمات مربوط به صدا ممکن است به عوامل دیگری همچون نوع اتصال (بررسی کنید که آیا اتصال به مودم است یا به اینترنت) برگردد.
چگونه RDP را بدون نصب دستگاه های صوتی تعمیر کنیم؟
به طور کلی، در نصب دستگاه صوتی روی Remote Desktop Connection، عوامل زیادی دخیل هستند. در ابتدا، پیشنهاد میشود که مراحل گفته شده در بالا با دقت دنبال شود و سپس با ارائه دهنده RDP تماس گرفته و مشکل را به او بگویید. با احتمال زیاد، ارائه دهنده ریموت دسکتاپ میتواند مشکل را برطرف کند. همچنین نکات زیر نیز میتواند به شما کمک کند:
در برخی مواقع، خطاها موقتی هستند و راهاندازی مجدد کامپیوتر میتواند به شما کمک کند.
مطمئن شوید که دستگاههای صوتی بهدرستی نصب شدهاند. پیشنهاد میشود که اگر درایور قبلاً نصب شده است، آن را بهروز کنید. برای بهروزکردن درایور، کنترلپنل را باز و سپس Hardware and Sound و Device Manager را انتخاب کنید و بهدنبال کنترلرهای صدا و ویدئو و بازی بگردید و با کلیک روی دستگاه صوتی خود، آنها را بهروزرسانی کنید.
توجه داشته باشید که بعد از بهروزرسانی درایور، حتماً کامپیوتر خود را مجدداً راهاندازی کنید.
services.msc را در منو استارت جست و جو کنید. سپس به دنبال Windows Audio و Windows Audio Endpoint Builder بگردید. توجه کنید که این دو سرویس باید در حال اجرا باشند؛ در غیراینصورت، روی آنها راستکلیک و سپس روی Start کلیک کنید تا آنها اجرا شوند.
در صورتی که مراحل بالا به شما کمکی نکرد، به منو Start در سرور خود بروید و tsconfig.msc را جست و جو کنید. سپس به Connection بروید و روی تب Client Settings کلیک کنید. در مرحله بعد، تیک Audio را بردارید.
بیشتر بخوانید:
در پایان…
در این مقاله، نحوه فعالكردن كارت صدای سرور مجازی ويندوز را به شما آموزش دادیم. با دنبالکردن مراحل گفتهشده، میتوانید صدا را روی Remote Desktop فعال کنید. درصورت داشتن هرگونه سؤال درباره این موضوع، با تیم پشتیبانی هاستیدا تماس بگیرید.