بیگ بلو باتن (BigBlueButton) یکی از بهترین نرمافزارهای برگزاری کلاسهای آنلاین است. با استفاده از این سرویس متن باز یا Open Source به آسانی میتوانید وبینارها و کلاسهای آنلاین خود را ضبط کرده، مشاهده نمایید یا با فرمت mp4 دانلود کنید. در این مقاله نحوه مدیریت و حذف این ویدیوها آموزش داده شده است.
معرفی BigBlueButton
این پلتفرم، یک کلاس آنلاین است و برای برگزاری تمامی جلسات آنلاین از جمله وبینار، کلاس های خصوصی، کلاس های عمومی و … کاربرد دارد همچنین امکان به اشتراکگذاری صدا، تصویر، فایل و چت کاربران از دیگر ویژگیهای این محصول است. بیگ بلو باتن (BBB) نیازی به نصب نرمافزار یا پلاگین ندارد اما سیستم عامل Ubuntu Linux تنها OS سازگار با آن است. برای آشنایی بیشتر با این نرمافراز دوست داشتنی پیشنهاد میکنیم مقاله ” بیگ بلو باتن برای چه مصارفی مناسب میباشد ؟” را مطالعه فرمایید.
نقش ها و سطح دسترسی در مدیریت کلاس در بیگ بلو باتن
اگر با این نرمافزار کار کرده باشید؛ میدانید که در فضای ادمین امکان ایجاد جلسات مختلف با نامهای مشخص وجود دارد اما امکان ضبط آنها فقط با سطح دسترسی مدیر امکان پذیر است. در واقع در هر جلسه، 3 نوع کاربر با نامهای “ببیننده”، “ارائه دهنده” و “مدیر”وجود دارد که امکانات و قابلیتهای هر کدام به شرح زیر است:
سطح دسترسی بیننده (Viewer)
بینندگان (دانشپذیران) در جلسات BBB قابلیت به اشتراک گذاری صدا و وبکم، ارسال یادداشت مشترک، چت و پاسخ به نظرسنجی را دارند، مگر اینکه از قبل توسط ادمین محدود شده باشند.
سطح دسترسی ارائه دهنده (Presenter)
ارائه دهندگان (مدرسان) امکان آپلود و ارائه اسلایدها، استفاده از ابزار برای نوشتن، نمایش ویدیو و ایجاد نظرسنجی و ارائه نتایج را دارند.
توجه: در یک زمان، فقط یک نفر می تواند نقش ارائهدهنده را داشته باشد.
سطح دسترسی مدیر (Moderator)
مدیریت صدای بینندگان، قفل کردن بینندگان (ایجاد محدودیت در انجام چت خصوصی)، دادن نقش ارائه کننده به کاربران حاضر در کلاس، ایجاد اتاق هایی برای بحث های دانش آموزی در کنار اتاق اصلی، شروع یا توقف ضبط جلسه، پایان دادن به جلسه، نوشتن چت خصوصی در محدوده سطح دسترسی مدیر در BBB است.
شروع ضبط کلاس
پس از این که جلسه یا کلاس شما در این نرمافزار آغاز شد، کافی است مطابق با تصویر زیر، گزینه “شروع ضبط” یا “Start Recording” را انتخاب کنید.
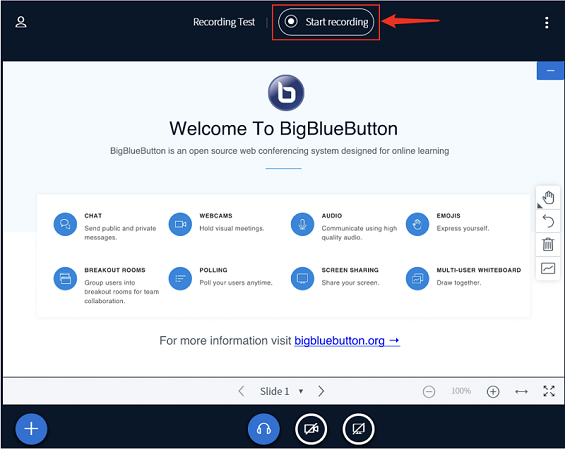
سپس “Yes” را بزنید تا تایمر شروع به کار کند.
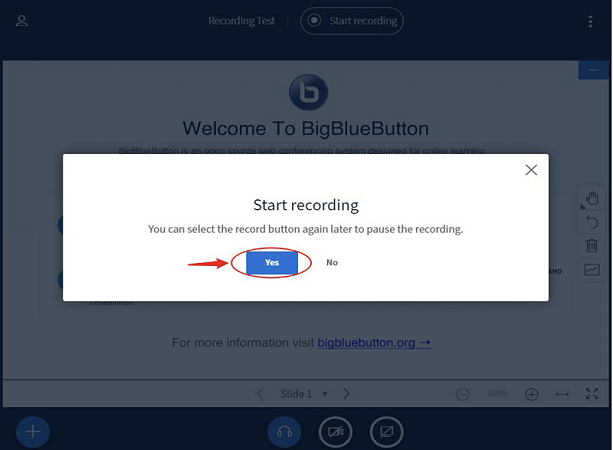
این تایمر نشاندهنده مدت زمانی است که از شروع جلسه گذشته است.
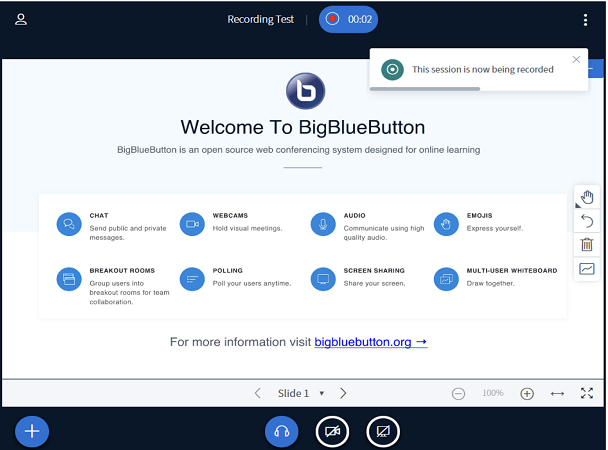
اتمام یا توقف ضبط جلسه
در پایان کلاس هم میتوانید با کلیک روی دایره قرمز و یا تایمر، ضبط را متوقف کنید.
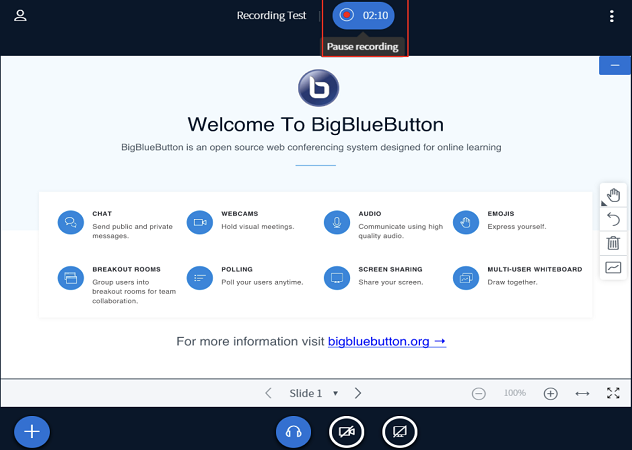
در پنجره باز شده بر روی Yes کلیک کنید تا ضبط کلاس متوقف (Pause) شود.
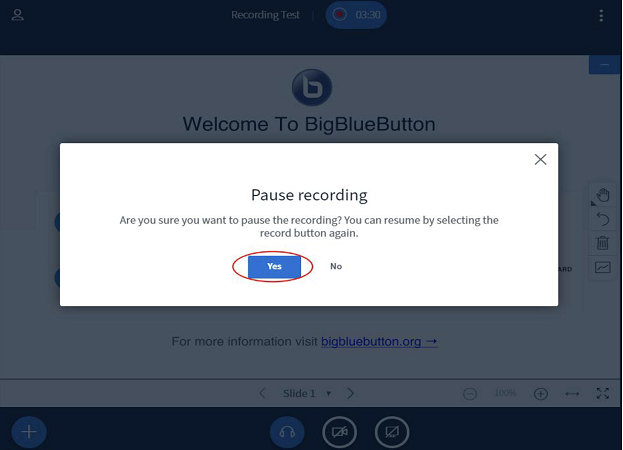
اکنون تصویر زیر را به همراه این پیام که ضبط جلسه Pause شده است؛ مشاهده می کنید:
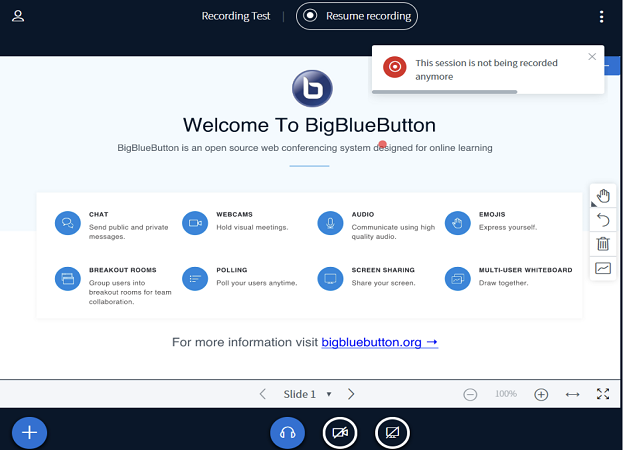
ادامه دادن به ضبط جلسه
در صورت تمایل به ضبط جلسه، روی گزینه Resume recording طبق تصویر زیر کلیک کنید.
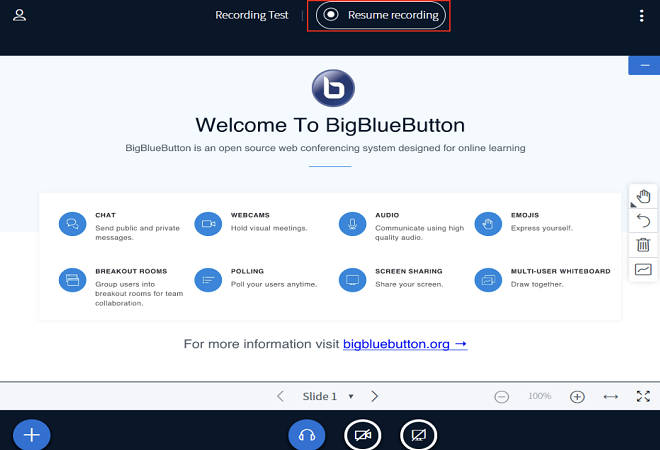
بر روی گزینه Yes کلیک کنید.
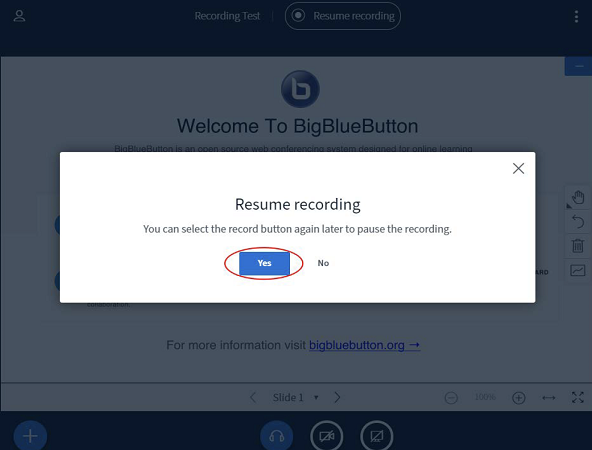
مشاهده کلاسهای ضبط شده
بعد از پایان جلسه، در صفحه اصلی میتوانید کلاس موردنظر خود را انتخاب کرده و در بخش “موارد ضبط شده اتاق” لیست تمام جلسات ضبط شده و تاریخ برگزاری را مشاهده کنید.
ذکر این نکته ضروری است که بلافاصله پس از اتمام کلاس، ویدیو در اختیار شما قرار نمیگیرد. زمان کلاس و حجم ویدیو تعیین میکنند که چه زمانی طول میکشد تا تمام اطلاعات گردآوری شده و در دسترس قرار بگیرند. هنگامی که ویدیو به صفحه اضافه شد؛ با کلیک روی گزینه “ارائه” میتوانید به صورت آنلاین ویدیو را مشاهده کنید.
در صورتی که وضعیت را روی “عمومی” قرار دهید، تمام افرادی که در کلاس حضور داشتند، میتوانند به ویدیو ضبط شده دسترسی داشته باشند.
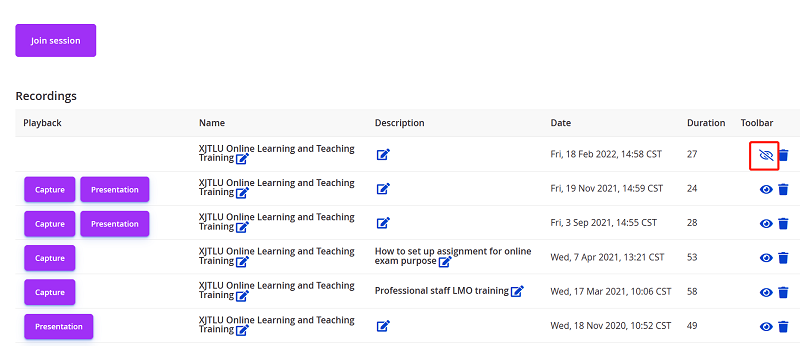
حذف ویدیوی کلاس ها در بیگ بلو باتن
برای حذف ویدیوها کافی است طبق تصاویر، اقدامات زیر را انجام دهید:
در پایین صفحه پنل کاربری گرین لایت، Room recordings را مشاهده می کنید.
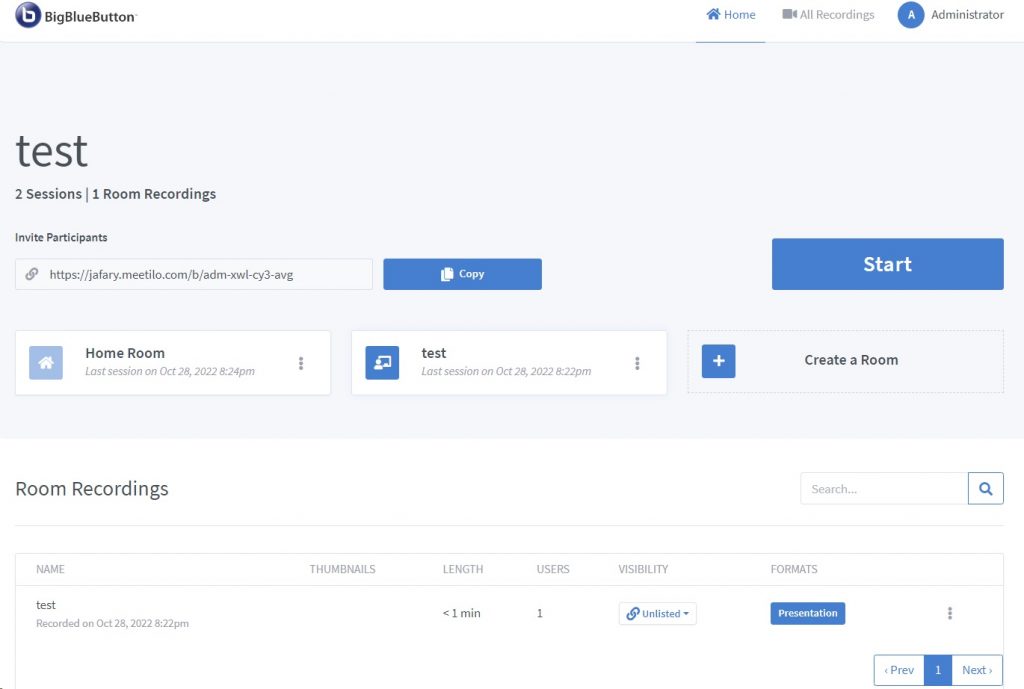
در قسمت Room Recordings روی سه نقطه کلیک کرده و گزینه Delete را انتخاب کنید تا کلاس مورد نظر حذف شود.

سخن پایانی
در این مقاله با آموزش مدیریت و حذف رکوردها در نرم افزار بیگ بلو باتن سعی کردیم تمام سوالاتی که ذهن کاربران را مشغول کرده بود پاسخ دهیم، اما چنانچه هنوز هم در این زمینه سوالاتی داشتید لطفا در قسمت نظرات مطرح فرمایید تا در اسرع وقت پاسخگوی شما باشیم.
