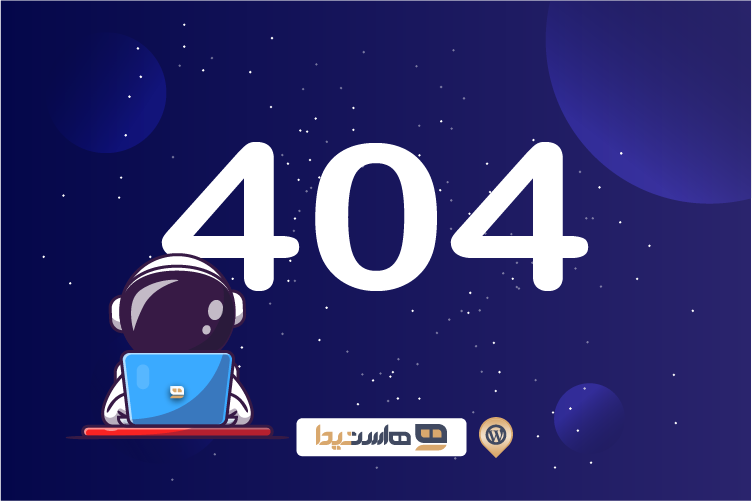احتمالا تا به حال در اینترنت با خطای 404 یا «Page Not Found» مواجه شده اید. مهم نیست که نوع سایت چیست، وردپرس یا غیر وردپرس ممکن است این اتفاق در هر سایتی رخ دهد. خوشبختانه پیدا کردن و حل مشکل خطای 404 نسبتا آسان است معمولا دلیل این خطا مشکل در URL است و راه حل آن بازیابی پیوند یکتای سایت است. در این مقاله به بررسی ارور ۴۰۴ وردپرس و سریعترین راه حل رفع این خطا خواهیم پرداخت.
ارور 404 Page Not Found چیست
خطای 404 به عنوان “Page Not Found” یا ” صفحه پیدا نشد ” نیز شناخته میشود. زمانی این خطا رخ میدهد که URL یک صفحه را جستجو میکنید اما موتور جستجوگر نمیتواند آن را پیدا کند و در واقع صفحه وجود ندارد. وب سایت ها میتوانند صفحه 404 را سفارشی سازی کنند و نسبت به قالب سایت آن را طراحی کنند. مطمئنا مواجه شدن با خطای 404 برای یک مخاطب ناخوشایند است، پس بهتر است هرچه سریع تر برای رفع خطای سایت اقدام کنید. غیر از ارور 404 خطا های زیادی در وردپرس وجود دارد، از جمله این خطا ها میتوان به موارد زیر اشاره کرد:
- ارور 429 Too Many Requests
- ارور HTTP 413 request entity too large
- ارور 503 Service Unavailable
- ارور 500 Internal Server
برخی از دلایل رایج خطا 404 در وردپرس
شایع ترین علت ایجاد ارور 404 اشتباه تایپی در نگارش URL است که به سادگی ممکن است رخ دهد. وجود مشکل در تنظیمات DNS (سامانه نام دامنه) : اگر اخیرا DNS را بروز رسانی کردهاید ممکن است با این خطا روبه رو شوید و دلیل آن منتشر نشدن تغییرات به طور کامل است، ممکن است تکمیل این فرایند مدتی طول بکشد. ایجاد مشکل در ساختار پیوند یکتا سایت (مشکل پیوند یکتا میتواند به دلیل گم شدن و یا خرابی فایل htaccess.) باشد. مشکل سازگاری با اجزای وردپرس مانند قالب یا افزونه ها هم میتواند دلیل دیگری برای ایجاد ارور 404 باشد.
چرا ارور 404 مهم است ؟
خطای 404 میتواند مشکلات مختلفی را برای وب سایت ایجاد کند، مهم ترین آن عدم دسترسی به صفحات وب است و مطمئنا برای کاربر ناخوشایند است. اگر تعداد زیادی از ارور 404 در سایت وجود داشته باشد ممکن است مخاطبانتان دیگر تمایل به کلیک بر روی صفحات سایت شما نداشته باشند و این مسئله برای کسب و کارتان هزینه بر است.
یکی دیگر از آسیب های خطای Page Not Found اسیب رسانی به بهینه سازی موتور جستجو (SEO) است. ربات های موتورهای جستجو صفحهای را که 404 برمیگرداند ایندکس نمیکنند زیرا فکر میکنند وجود ندارد.
بیشتر بخوانید: نصب وردپرس روی ساب دامین در سی پنل
رفع خطای 404 در وردپرس
قبل از تغییر در تنظیمات پیوند سایت یا فایل htaccess. بهتر است از وب سایت و پایگاه داده یک Backup تهیه کنید، این کار باعث میشود در صورتی که سایت دچار بهم ریختگی شد اطلاعات را بازگردانید. با داشتن یک نسخه پشتیبانی از هاست وردپرس با خیال راحت میتوانید دست به کار شوید، مراحل زیر را به ترتیب دنبال کنید و بعد از هر مرحله بررسی کنید که ایا خطا برطرف شده است یا خیر؟
مرحله 1 : پیوندهای دائمی وردپرس را بازنشانی کنید
اولین قدم برای رفع مشکل 404 در وردپرس، بازنشانی پیوندهای دائمی است. به داشبورد وردپرس بروید بخش تنظیمات >> پیوندهای یکتا.
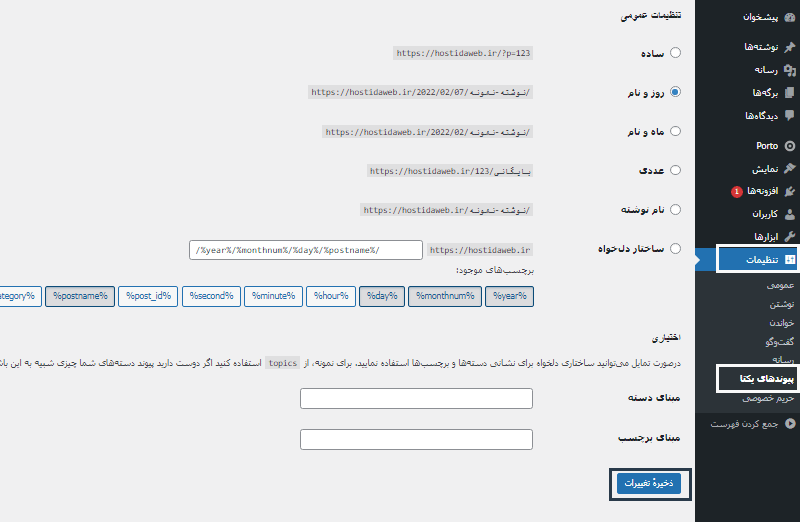
در اینجا فقط روی “Save Changes “،” ذخیره تغییرات ” کلیک کنید.
در این قسمت نیاز به ویرایش چیزی ندارید، با کلیک بر روی گزینه ذخیره تغییرات تنظیمات پیوند دائمی را بروزرسانی میکنید حتی اگر هیچ تغییری ایجاد نکنید. پیوند ها را بروزرسانی کنید و صفحاتی را که میخواهید به آن دسترسی داشته باشید، بارگیری مجدد کنید. اگر همه چیز کار کند، خطای شما رفع شده است. اگر همچنان با خطای 404 مواجه شدید، به مرحله بعد بروید.
مرحله 2 : فایل htaccess. را بازیابی کنید
اگر بازنشانی پیوندهای یکتا کارساز نبود استراتژی بعدی بازیابی فایل htaccess. است. فایل htaccess. نحوه تعامل وردپرس با سرور و نحوه ایجاد پیوندهای دائمی برای صفحات را کنترل میکند. بازگرداندن آن به تنظیمات پیش فرض میتواند خطاهای 404 ناگهانی را برطرف کند.
برای بازیابی فایل htaccess. وارد cpanel شوید. از قسمت file گزینهی File Manager را انتخاب کنید.
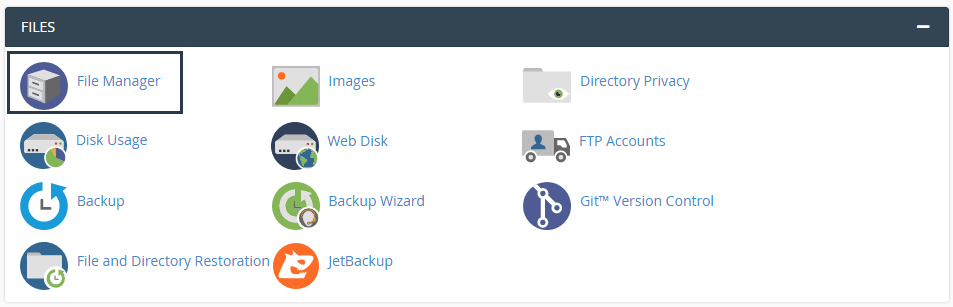
باید به پوشه ریشه وردپرس بروید، که حاوی تمام فایل های سایت است. معمولاً برای هاست سی پنل public_html و در هاست دایرکت ادمین www نامیده میشود.
فایل htaccess. یک فایل مخفی است و برای دسترسی به آن لازم است یکسری تنظیمات را اعمال کنید. در قسمت بالای File Manager سمت راست بر روی گزینه settings کلیک کنید.

در قسمت preferences تیک گزینه Show Hidden Files را فعال کنید و گزینه save را انتخاب نمایید همانطور که میبینید فایل htaccess. فعال میشود. روی فایل htaccess. کلیک راست کنید و گزینه Edit را انتخاب نمایید تا وارد ویرایشگر فایل شوید اطلاعات فایل را با اخرین نسخه backup فایل htaccess. جایگزین کنید و بر روی گزینه save کلیک کنید یا کد های زیر را در فایل htaccass جایگزین کنید.
# BEGIN WordPress
<IfModule mod_rewrite.c>
RewriteEngine On
RewriteBase /
RewriteRule ^index.php$ – [L]
RewriteCond %{REQUEST_FILENAME} !-f
RewriteCond %{REQUEST_FILENAME} !-d
RewriteRule . /index.php [L]
</IfModule>
# END WordPress
این اطلاعات مربوط به فایل htaccess پیشفرض برای وردپرس است وقتی کد را جایگزین کردید، فایل را ذخیره کنید.
با بازیابی این فایل، تنظیمات پیوند یکتا برای سایت وردپرس نیز بازنشانی میشود. بنابراین، اگر از ساختار پیوند دائمی سفارشی استفاده میکنید (یا آن را از حالت پیشفرض تغییر دادهاید)، باید آن تنظیمات را نیز بازیابی کنید. برای انجام این کار، به داشبورد وردپرس برگردید و به تنظیمات > پیوندهای دائمی (درست مانند مرحله 1 در بالا) بروید. میتوانید آن را به هر چیزی که قبلا استفاده میکردید تغییر دهید و سپس آن را ذخیره کنید.
در نهایت، وبسایت را بهروزرسانی کنید و سعی کنید صفحاتی که خطاهای 404 را برمیگرداندند بارگذاری کنید. اگر همه چیز کار میکند، تبریک میگوییم ارور 404 رفع شد! اگر نه، به مرحله بعدی بروید.
مرحله 3 : تمام پلاگین ها و قالب وردپرس را غیرفعال کنید
اگر پیوندهای یکتا و فایل htaccess. را بازنشانی کردهاید اما همچنان خطاهای 404 را در سایت میبینید، گام بعدی این است که افزونه ها و قالب سایت را بررسی کنید. ابتدا به سراغ پلاگین ها بروید، گاهی اوقات مشکلات باگ و ناسازگاری در افزون ها مانع از بارگذاری سایت میشود.
بهتر است افزونه ها را یک به یک غیر فعال کنیم سپس به سراغ بررسی وبسایت برویم. اگر خطا ادامه داشت، افزونه را فعال کنید و به سراغ افزونه بعدی بروید.
برای شروع، به داشبورد وردپرس Plugins > Installed Plugins بروید. برای غیرفعال کردن افزونه روی دکمه Deactivate کلیک کنید. میتوانید ببینید که پلاگینهای فعال آبی رنگ، و غیر فعالها سفید هستند. اکنون، سایت را بررسی کنید و ببینید آیا خطای 404 همچنان رخ میدهد یا خیر؟
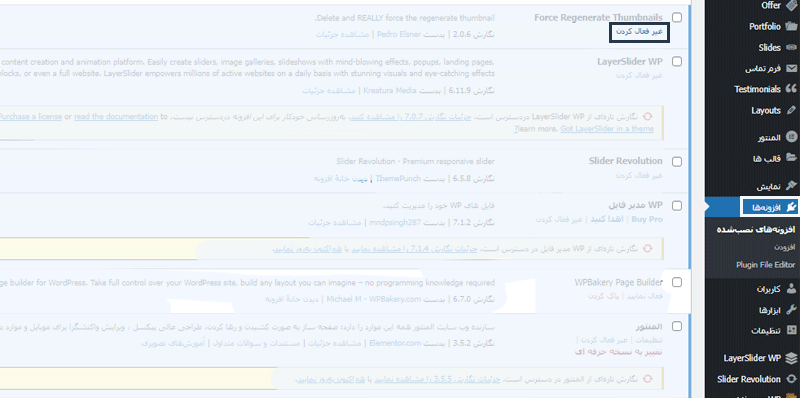
اگر افزونهای را پیدا کردید که با غیر فعال کردن آن ERROR 404 شما حل میشود، آن را بروز رسانی کنید یا یک افزونه جایگزین نصب کنید که عملکرد مشابه داشته باشد. در صورتی که برای نصب افزونه ها نیاز به راهنمایی دارید میتوانید آموزش نصب افزونه ها در وردپرس را مطالعه فرمایید.
اگر هیچ یک از افزونه ها مشکلی ندارند، وقت آن رسیده است که قالب را تغییر دهید. به Appearance > Themes بروید. یک قالب دیگر غیر از قالب فعال فعلی انتخاب کنید، آن را فعال کنید و دوباره صفحاتی که با ارور 404 مواجه شدهاند را بررسی کنید. توجه داشته باشید با تغییر قالب، سایت به طرز چشم گیری تغییر خواهد کرد. جهت راهنمایی میتوانید از آموزش نصب قالب در وردپرس استفاده نمایید.
مرحله 4 : تغییر مسیر بر اساس Redirect 301
اگر در سایت محتوایی دارید که منتقل کردهاید یا در URL آن تغییری ایجاد کردهاید و در نشانی اینترنتی که قبلا از آن استفاده میکردید، در حال حاضر دیگر وجود ندارد. لازم است آن را Redirect کنید و تغییر مسیر 301 را برای ان اعمال کنید تا URL قدیمی به آدرس جدید انتقال پیدا کند.
ساده ترین راه برای انجام این کار استفاده از افزونه وردپرس Redirection است. این ابزار به شما امکان میدهد تا به سرعت تغییر مسیرهای مورد نیاز را تنظیم کنید. به علاوه، رایگان و ساده است. همچنین میتوانید از افزونه Yoast SEO برای تغییر مسیر 301 استفاده کنید .
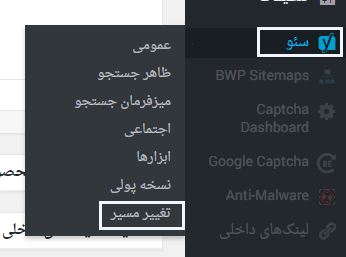
در این مقاله سعی کردهایم دلایل ایجاد خطای 404 Page Not Found را بررسی کنیم و نحوه رفع ارور 404 را با روش های مختلف به ساده ترین شکل ممکن توضیح دهیم.