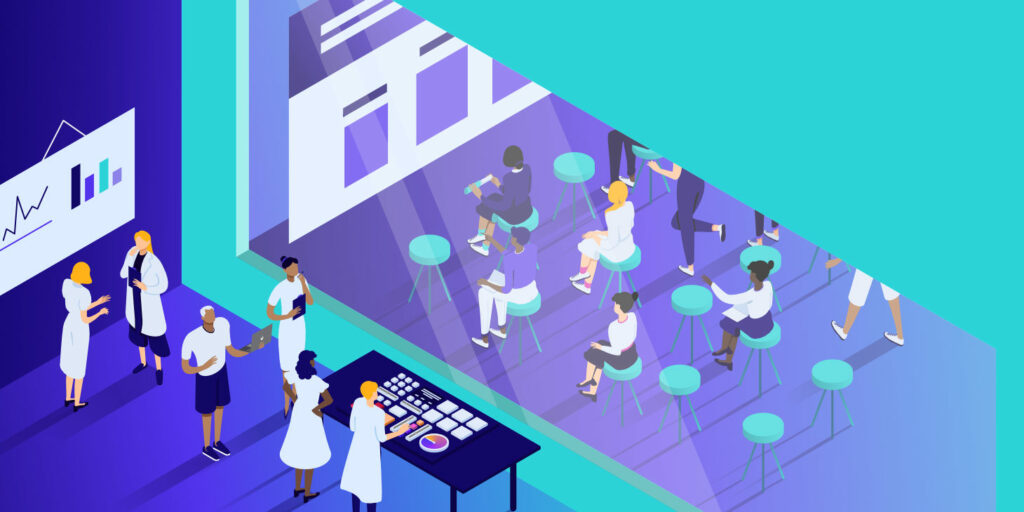Adobe Connect از محبوبترین نرمافزارهای برگزاری کلاسهای مجازی است و بسیاری از کاربران به دنبال نصب این ابزار بسیار کاربردی هستند. در این مقاله به صورت تصویری نصب آن را به شما میآموزیم در مقالات آینده نیز روش کانفیگ یا پیکربندی ادوبی کانکت را با شما به اشتراک میگذاریم.
پیشنیازهای نصب ادوبی کانکت
برای استفاده از امکانات منحصربفرد سرور ادوبی کانکت باید یک سری پیشنیازها را قبل از نصب فراهم کنید. به این فهرست توجه کنید:
سیستم عامل: ویندوز سرور 2016-2019
VMware ESXi
پایگاه داده: Microsoft SQL Server 2016-2017
وب سرویس: T3.2 XLarge
سختافزارهای مورد نیاز
- سی پی یو:اینتل زئون ۴ هسته ۲ گیگاهرتزی
• رم:۱۶ گیگ
• هارد: ۴ گیگ برای نصب، ۱۵۰ گیگ برای ذخیره سازی محتوا
• فایل سیستم: NTFS
• توصیه میشود: SSL Hardware Accelerator
منابع ذخیرهسازی مشترک
هارد دیسک با ۱۰K RPM یا ۱۵K RPM
لینک شبکه: TCP/IP — ۱GigE و ترجیحا فیبر نوری (FC)
کنترلر: دو کنترلر با قابلیت Active/Active multi-path
پروتکل: CIFS یا همرده آن
حداقل ملزومات شبکه
۱۰۰ Mbps Ethernet که البته ۱ Gbps بهتر خواهد بود.
پورتهای لازم
۱۹۳۵ (RTMP)
۸۰ or other HTTP port
۴۴۳ if SSL is enabled
۲۵ for SMTP (optional)
1433 for external database (optional)
دانلود adobe connect
در این قسمت میتوانید این نرمافزار را به راحتی دانلود کنید.
مراحل نصب نرمافزار Adobe Connect
پس از دانلود نرمافزار باید آن را از حالت فشرده خارج کنیم (Extract)
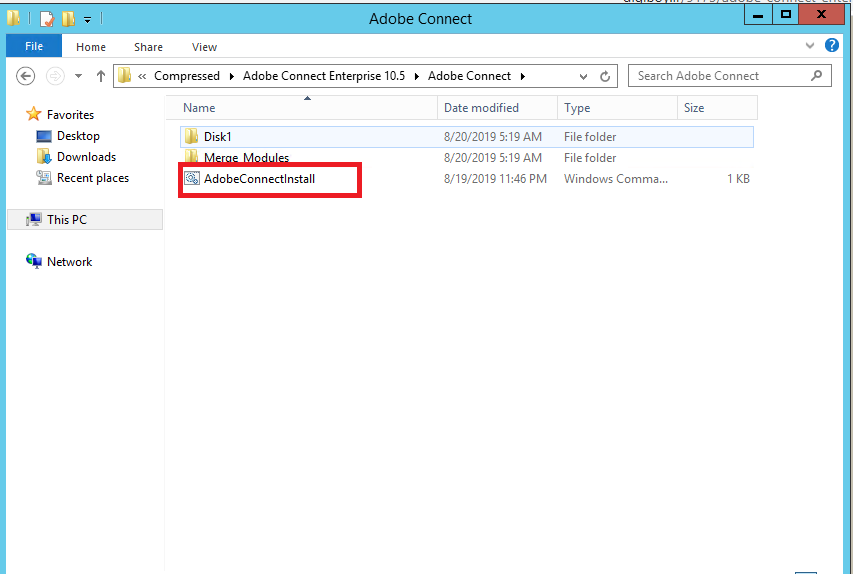
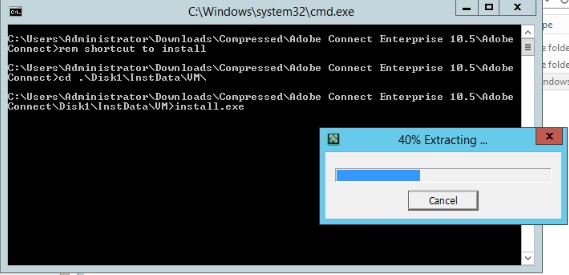
حالا در فولدر ادوبی کانکت، روی فایل Adobe Connect Install کلیک کرده و منتظر نمایش پنجره مراحل preparing files باشید. در این پنجره پس از انتخاب زبان انگلیبسی روی OK کلیک کنید.
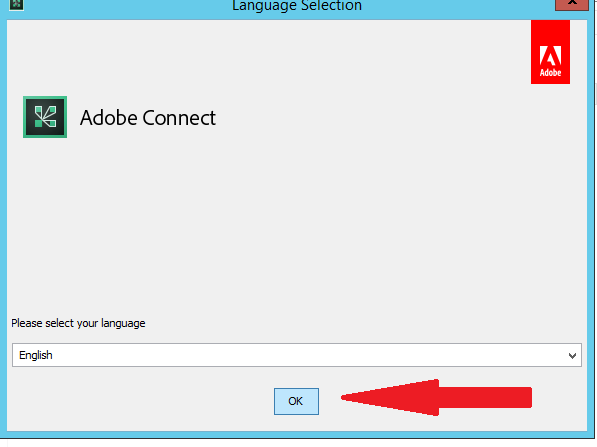
در محله بعد توضیحات اولیه به شما نمایش داده میشود. با کلیک روی گزینه NEXT به مرحله بعد میروید.
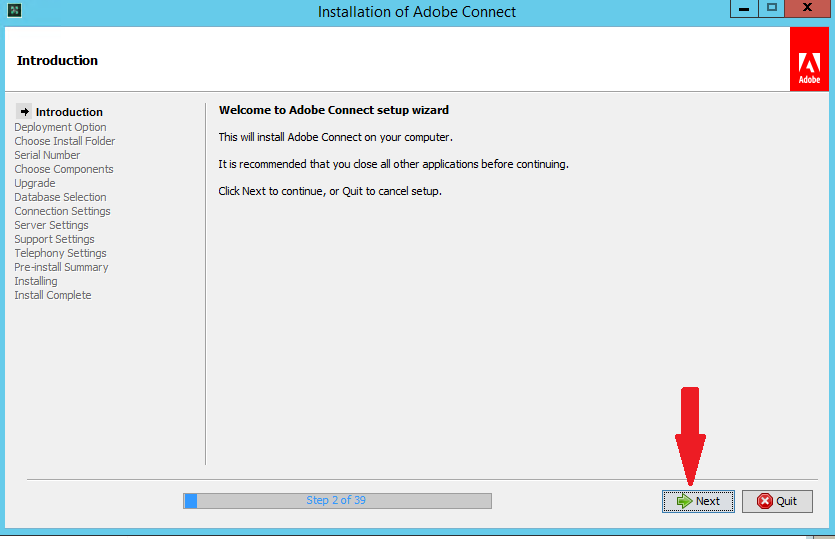
حالا زمان اهراز هویت است. در صورت استفاده از اکانت Local باید گزینه Local System Account را فعال کنید.
اما اگر بخواهید اهراز هویت شما از طریق Domain انجام شود باید User ID و Password اکانتی که می خواهید از Active Directory فراخوانی شود را وارد کنید.
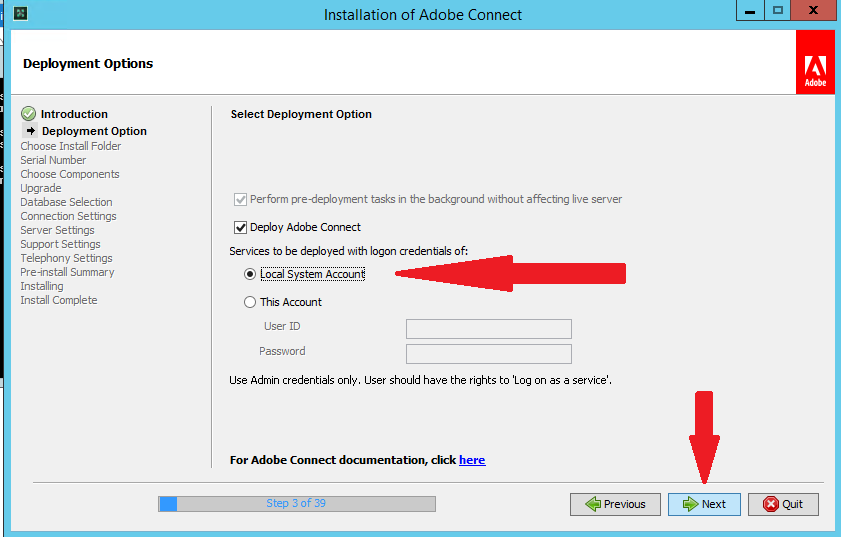
در این مرحله باید مسیر نصب نرمافزار را مشخص کنید.
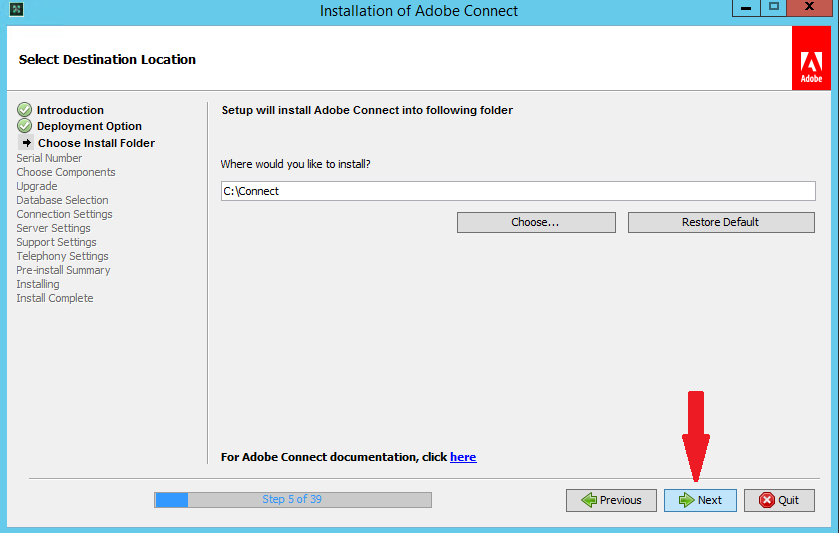
برای اطمینان از شما می پرسد که پوشه مربوطه در آدرس وارد شده، ساخته شود یا خیر؟ بر روی OK کلیک کرده و به مرحله بعد بروید.
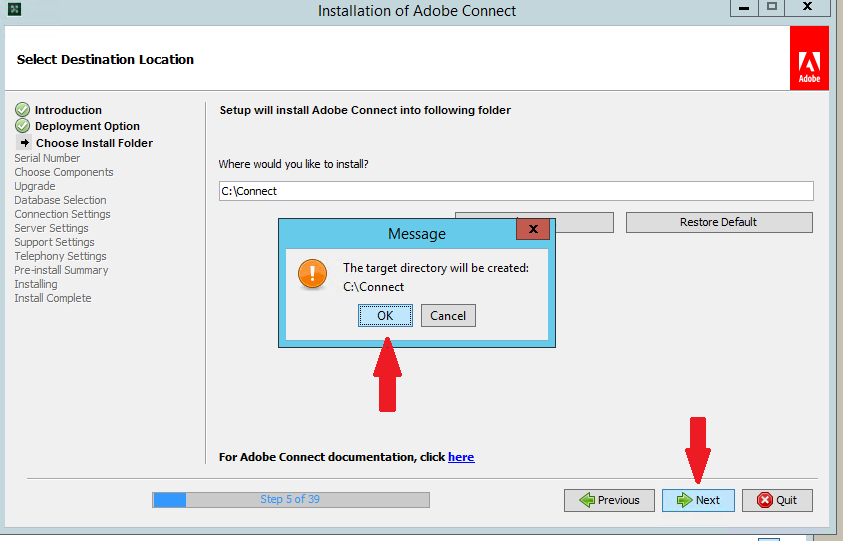
در این قسمت باید شماره سریال نرمافزار را وارد کنید. این اطلاعات را میتوانید در فایل serial.txt پیدا کنید.
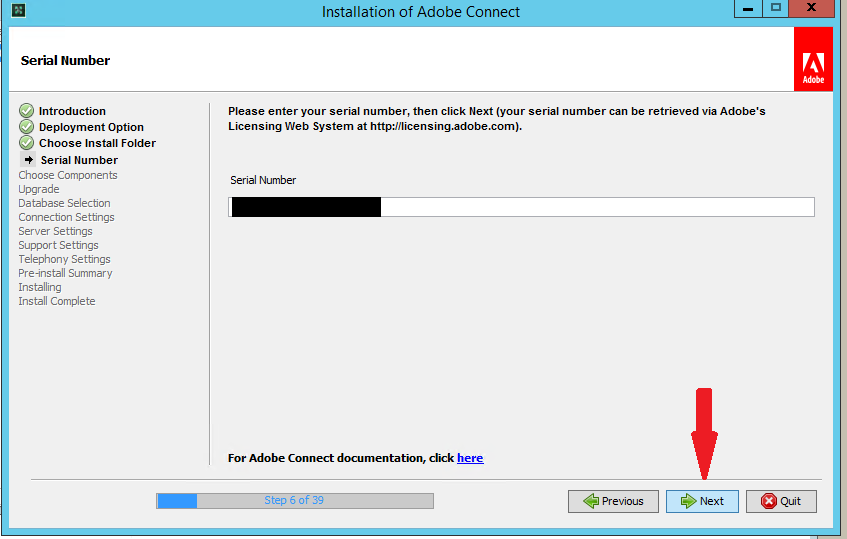
فایل License را که در پوشه Extract شده نرم افزار می باشد را در مسیر مورد نظر انتخاب کرده و گزینه Next را بزنید.
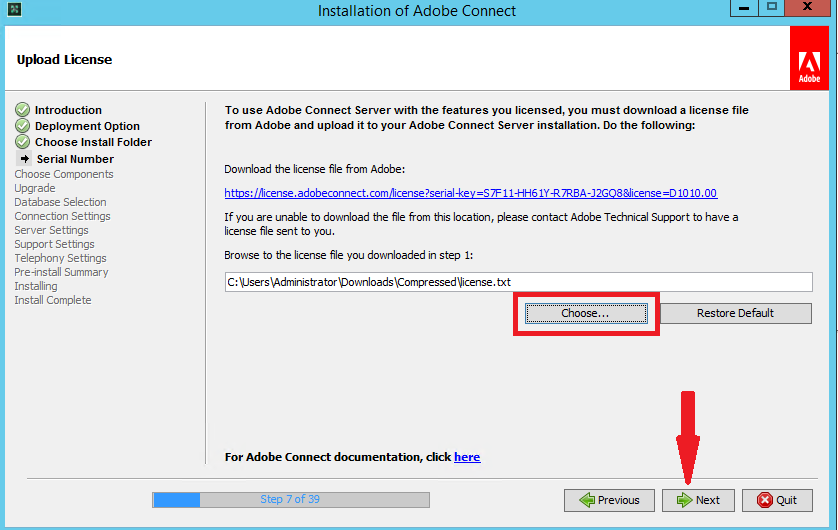
گزینه های Adobe Connect Server و Adobe Connect Transmuxing Service را مطابق تصویر انتخاب کرده و بر روی گزینه Next کلیک کنید.
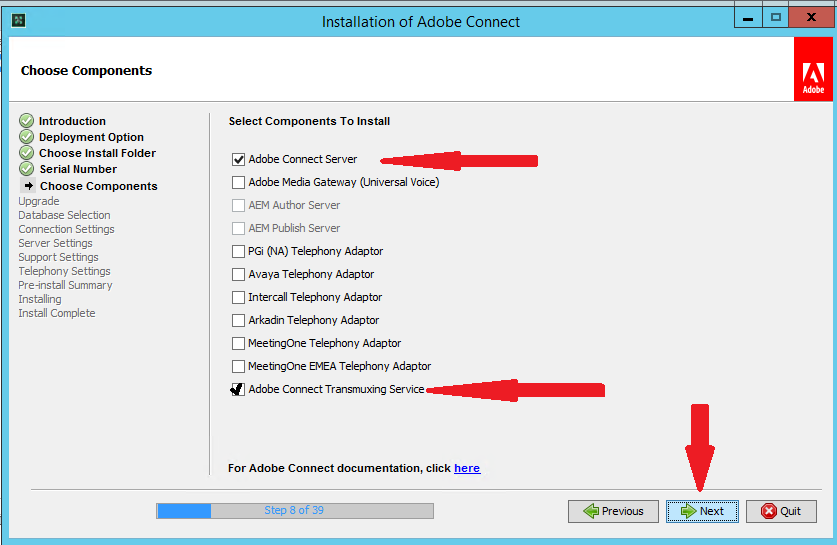
حالا باید تنظیمات پایگاه داده (Data Base) را وارد کنید.
Install the embedded database engine را انتخاب نمایید و مسیر ذخیرهسازی که به طور پیشفرض درایو C در نظر گرفته میشود را انتخاب کنید.
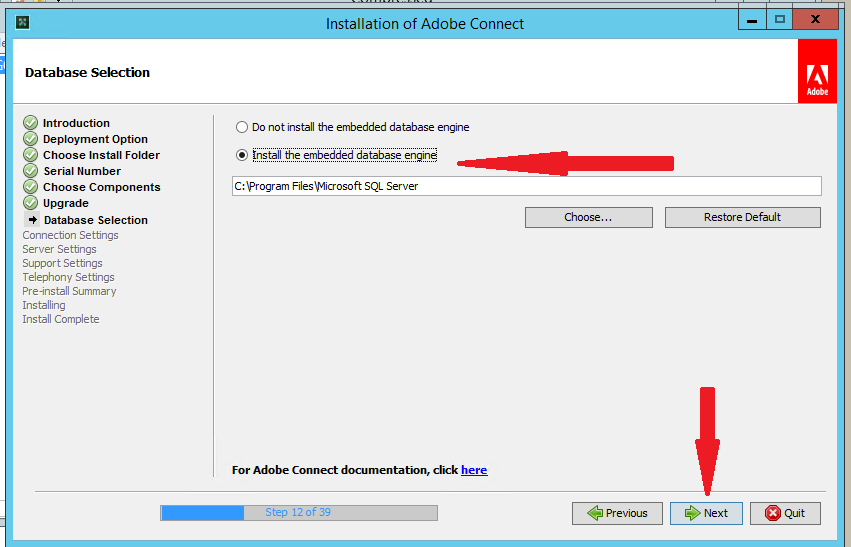
در این قسمت رمز عبور و تکرار آن را وارد کنید:
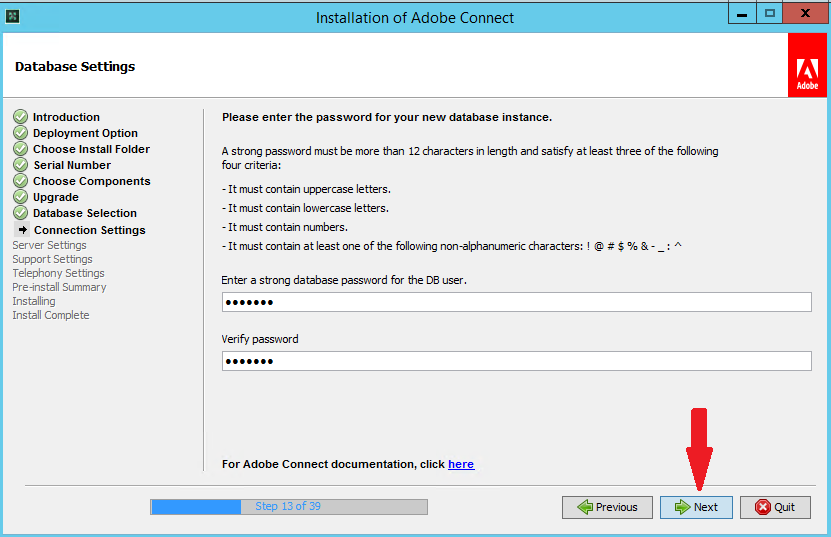
اطلاعات این بخش را تغییر ندهید و با انتخاب Next به مرحله بعد بروید.
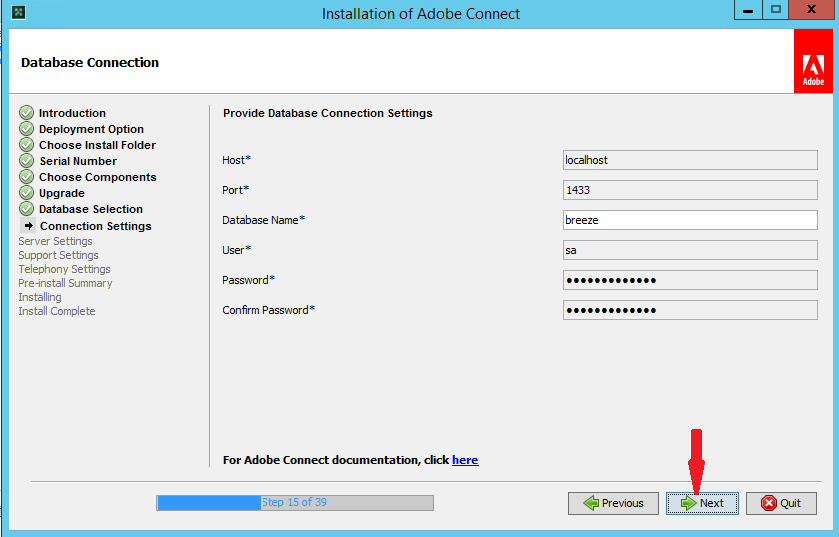
حالا برای Account Name و Adobe Connect Host نامی انتخاب کنید و روی Next کلیک کنید.
نکته: درصورت داشتن دامنه باید آن را در بدون پیشوند //:http وارد کنید.
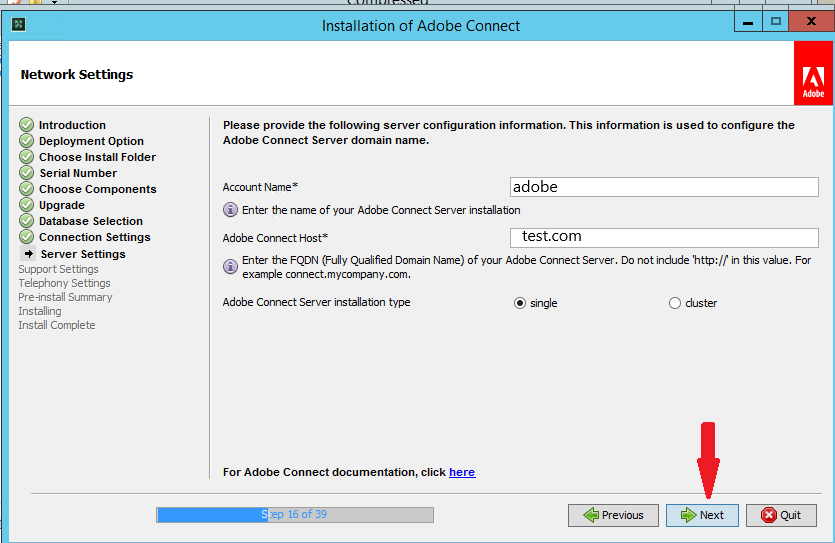
در این مرحله مشخصات و تنظیمات Administrator را وارد کنید.
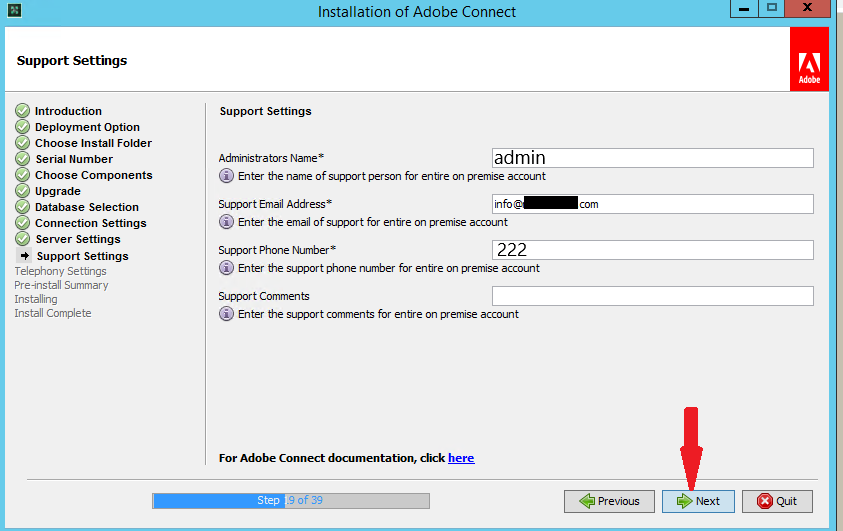
حالا باید تنظیمات ACT Server را وارد کنید.
پورت تست HealthCheck این سرویس به صورت پیشفرض بر روی 8080 است.
پروتکل وب سوکت این سرویس(ACT Web Socket Protokol) به صورت پیشفرض بر روی WS می باشد اما درصورتیکه SSL بر روی دامنه شما فعال باشد WSS را انتخاب کنید.
پورتی که این سرویس بر روی آن کار می کند نیز به صورت پیشفرض9002 است.
درصورت داشتن دامنه هم میتوانید نام دامنه خود را وارد کرده و یا در صورت لوکال بودن میتوانید آدرس IP سرور را وارد نمایید.
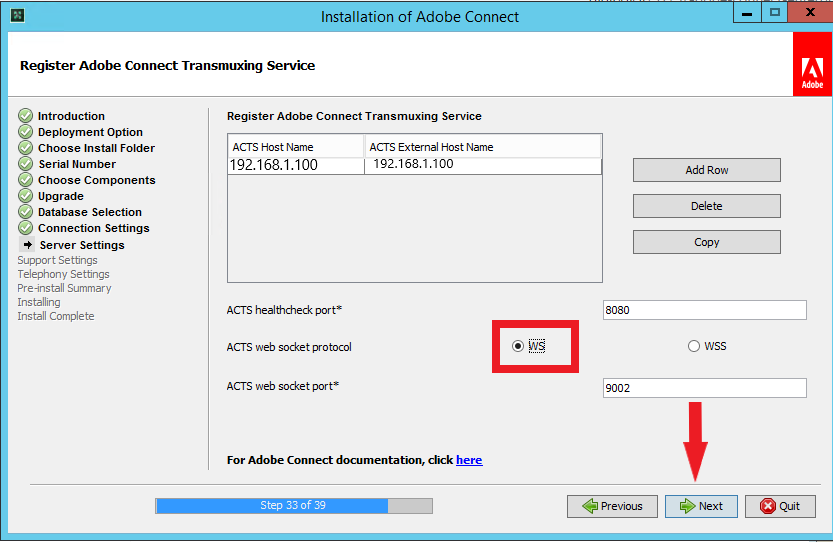
در بخش بعدی مشخصات Administrator را وارد نمایید.
دقت داشته باشید ایمیل وارد شده می تواند در هنگام ورود به کنسول Adobe Connect به جای نام کاربری Administrator وارد شود.و در مواقع فراموشی رمز عبور نیز استفاده شود
در ضمن می توانید در صورت تمایل تیک Prompt user to change password after next login را بزنید تا کاربر پس از اولین ورود ملزم به تغییر پسورد شود.

بر روی Next کلیک کنید.
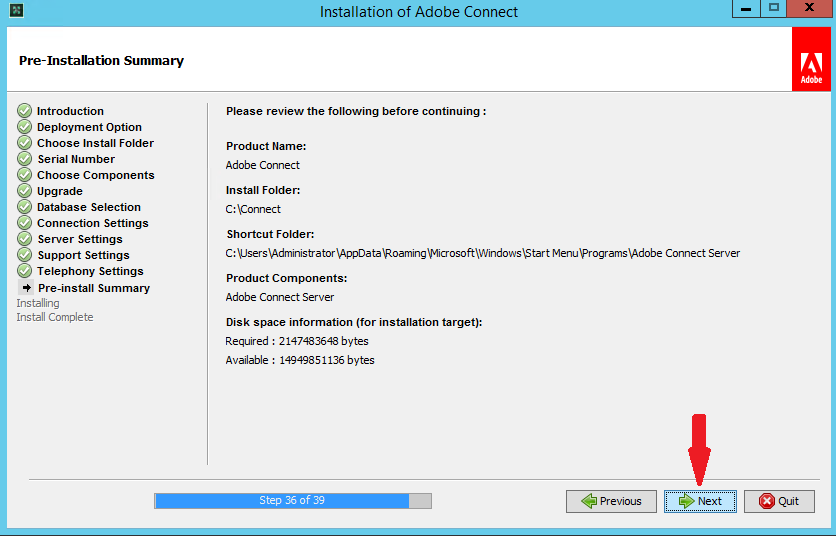
سپس بر روی دکمه Install کلیک کنید تا مراحل نصب انجام شوند.
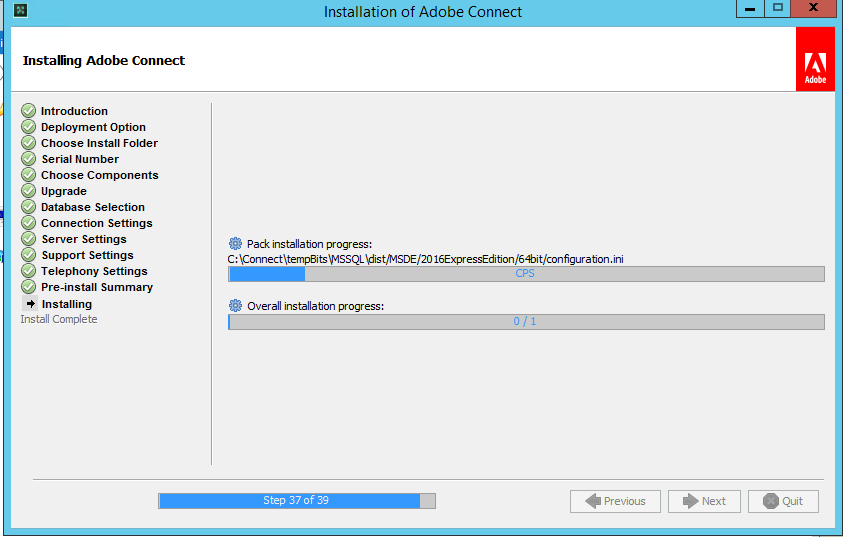
پس از اتمام نصب در مرحله آخر نوبت به انتخاب شیوه اجرای کنسول مدیریت Adobe Connect پس از نصب می باشد .
گزینه اول مربط به اجرای خودکار نرم افزار پس از تمام شدن نصب می باشد که حالت اول آن Open Application Management Console برای باز شدن کنسول به صورت اپلیکیشن (که خود Adobe Connect این گزینه را پیشنهاد کرده است )
همچنین حالت دوم آن Open Adobe Connect می باشد.
با انتخاب گزینه دوم نرم افزار به صورت خودکار اجرا نمی شود و پس از ریستارت شدن سرور می توانید کنسول مدیریتی Adobe Connect را باز نمایید. به دلیل اینکه ممکن است یک یا چند سرویس Adobe Connect اجرا نشده باشند بهتر است این گزینه را انتخاب نمایید و پس از اتمام نصب ابتدا یک بار سرور را ریستارت کرده و سپس اقدام به اجرای نرم افزار و کنسول مدیریتی نمایید.
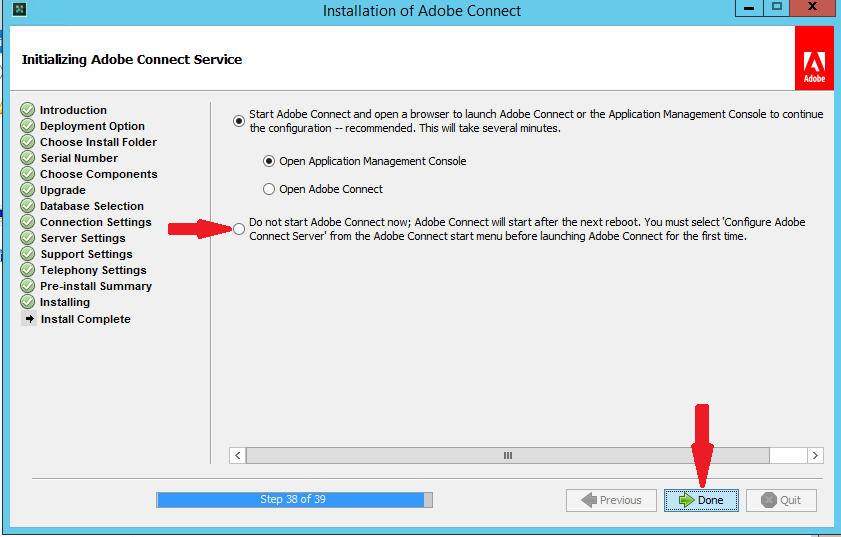
پس از نصب و راه اندازی نرم افزار Adobe Connect ، به صورت خودکار صفحه کنسول مدیریت باز می شود.
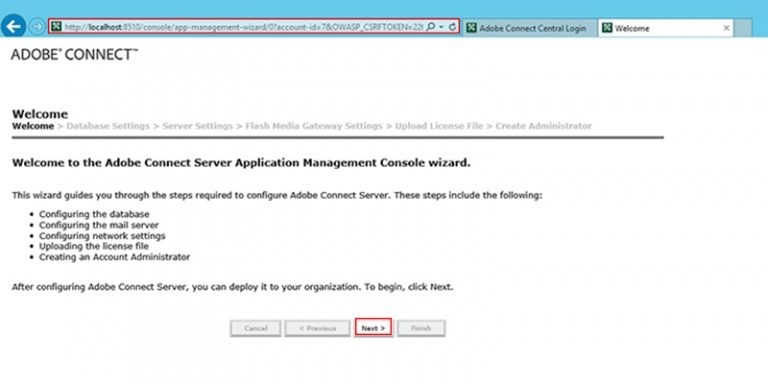
مطابق تصاویر در هر مرحله Next را وارد کنید.
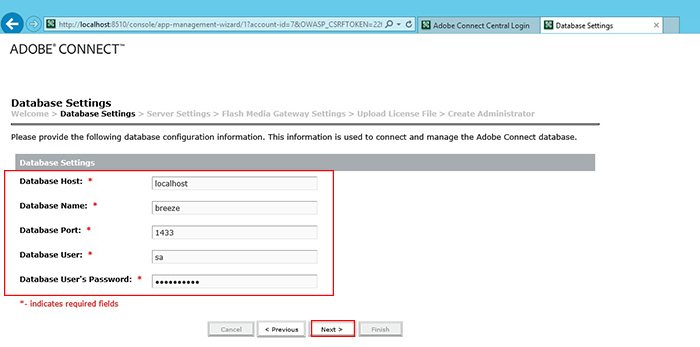
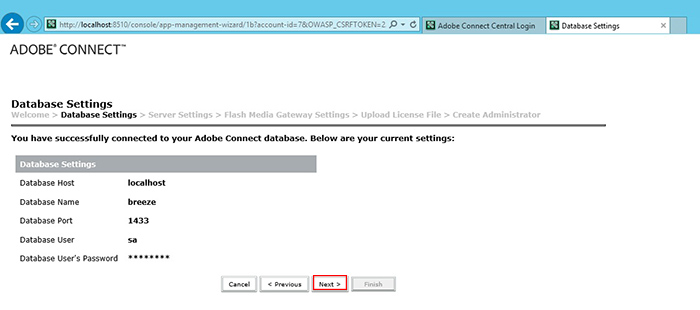
پس از این مرحله باید آی پی سرور و نام دامنه موزد نظر را به هم پوینت کنید. این مرحله در ویدیو کامل توضیح داده شده است. اگر طبق توضیحات پیش بروید بعد از پوینت کردن به محیط کنسول مدیریتی نرم افزار Adobe Connect وارد می شوید.
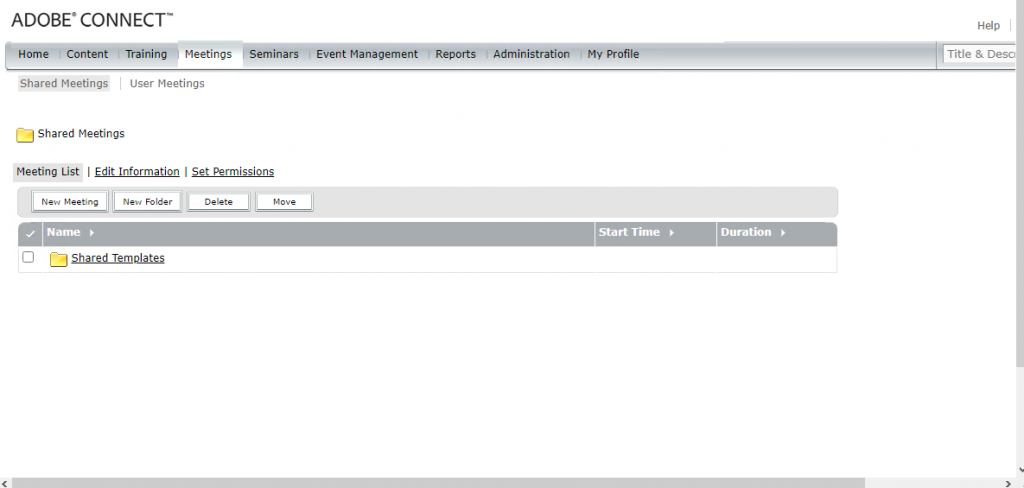
ویدیو آموزش تصویری نصب adobe connect ( ادوبی کانکت )
جمع بندی
مراحل نصب ادوبی کانکت را به صورت گام به گام با شما به اشتراک گذاشتیم. در صورتیکه سوالی دارید می توانید آن را در قسمت نظرات این پست مطرح کنید تا پاسخگوی شما باشیم.