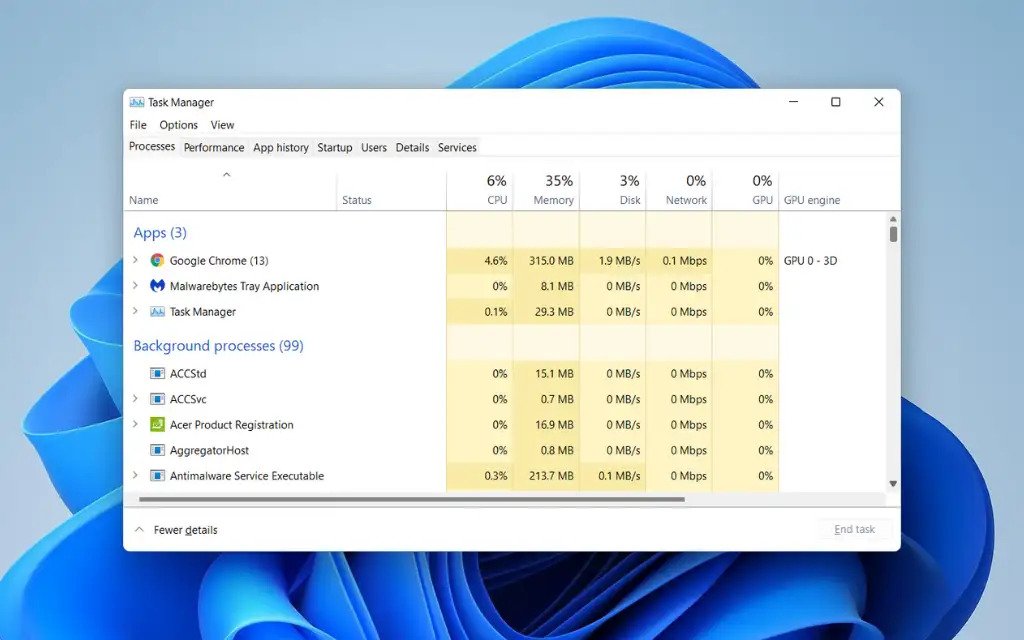Alt+Ctrl+Delete مثل یک دستیار همه فن حریف و حرفهای هر وقت به مشکلی در ویندوز بر میخوریم به کمک ما میآید. با فشردن این 3 کلید جادویی، پنجرهای به نام Task Manager باز میشود. کاربران ویندوز 10 میدانند که حالا حتی ریزترین اتفاقاتی که در سیستمتان میافتد، بهوسیله تسک منیجر، قابل مشاهده و مدیریت است. در این نوشتار راهنمای جامعی برای استفاده از تمام قابلیتهای این ابزار را با شما به اشتراک میگذاریم. با ما همراه باشید.
Task Manager چیست؟
تسک منیجر یکی از ابزارهای کاربردی مایکروسافت برای زیر نظر داشتن فرایندهای مختلف این سیستمعامل است. پس از عرضه ویندوز 10 قابلیتهای تسک منیجر افزایش چشمگیری داشت. با توجه به امکانات خوبی که این ابزار در اختیار ادمین سیستم قرار میدهد مخصوصا هنگام کار با سرور ویندوزی ، به نوعی دست راست ادمین به حساب میآید. تسک منیجر، دو حالت اطلاعات کم (Fewer detail) و اطلاعات مفصل (More details) دارد.
میانبرهای تسک منیجر
2 میانبر اصلی برای ورود به تسک منیجر عبارتند از:
- ویندوز 10: فشردن همزمان 3 کلید Ctrl+Shift+Esc
- نسخههای دیگر ویندوز: فشردن همزمان 3 کلید Alt+Ctrl+Delete و کلیک روی Task Manager
Fewer Details تسک منیجر
در این حالت فقط لیست برنامههایی قابل مشاهده است که روی ویندوز باز باشند. معمولا این ابزار به صورت پیشفرض روی fewer details باز میشود. در حالت شما میتوانید روی برنامههایی که نمیخواهید کلیک کنید و گزینه End Task را انتخاب کرده تا آنها را ببندید. حالا اگر در قسمت پایینی پنجره، گزینه More Details را انتخاب کنید و پنجره را ببندید، دفعه بعدی که پنجره را باز میکنید باز هم روی More Details خواهد بود.
اما ما فعلا فقط با حالت ساده این ابزار کار داریم. اگر بخواهیم امکانات بیشتر Fewer Details را ببینیم کافی است روی برنامه مورد نظرمان راست کلیک کنیم. با راست کلیک کردن فهرستی از گزینههای مختلف پیش رویمان خواهند بود:
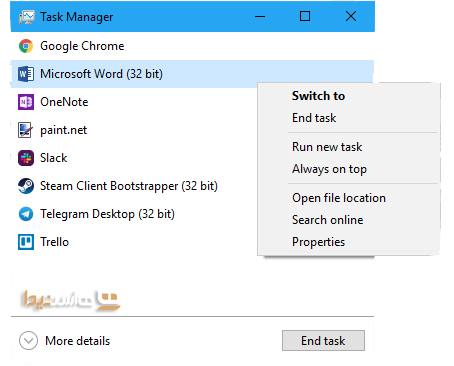
Switch To
همانطور مشاهده میکنید، اولین گزینه پس از راست کلیک Switch To خواهد بود. این گزینه زمانی که برنامههای زیادی روی ویندوز در حال اجرا باشند بسیار مفید است و با استفاده از آن، دیگر نیازی نیست دنبال برنامه مدنظرتان بگردید!
با کلیک روی آن، پنجرۀ برنامهای که انتخاب کردهاید بالا میآید و جلوی تمام برنامههای دیگر حتی تسک منیجر را قرار میگیرد.
End Task
End Task دقیقا همان کارایی اند تسکی را دارد که در قسمت پایین تسک منیجر هم هست. برنامههایی که اصطلاحاً هنگ کردهاند و با هیچ روشی نمیتوان فعالیت آنها را متوقف کرد را با این گزینه میتوان متوقف کرد.
Run New Task
در این پنجره میتوانید برنامه، فولدر، آدرس وبسایت و … را وارد کنید تا برنامه (تسک) مدنظرتان را اجرا شود.
Always On Top
همانطور که از نام این گزینه مشخص است، انتخاب آن باعث میشود تا پنجره تسک منیجر، همیشه بالاتر از پنجرههای دیگر نمایش داده شود.
Open File Location
با کلیک روی این گزینه، فولدری که فایل اصلی فرایند در آن قرار گرفته است، باز میشود. مثلاً فرض کنید روی گوگل کروم بهعنوان یک برنامه در لیست، کلیک راست کردهاید، با انتخاب Open File Location، فولدری که برنامه اصلی در آن نصب شده است، باز میشود.
Search Online
اگر میخواهید راجع به برنامهای، در اینترنت تحقیقات کاملتری داشته باشید، این گزینه برایتان مفید خواهد بود. البته جستجوی مورد نظر شما در مرورگر بینگ که متعلق به شرکت مایکروسافت است انجام خواهد شد نه گوگل.
Properties
گزینه Properties در تسک منیجر اطلاعات کاملی را راجع به جنبههای مختلف برنامه، در اختیار صاحب سیستم یا هرکسی که از آن استفاده میکند، قرار میدهد. در ویندوز ۱۰، آیکونی به تسک بار (همان نوار پایین ویندوز) اضافه میشود. این آیکون، اطلاعاتی بسیار کلی و ولی مهم را در اختیار کاربر قرار میدهد. اطلاعاتی مثل درصد استفاده از منابع مختلف، مثل CPU، Memory، Disk و Network

More Details تسک منیجر
گفتیم که با انتخاب More details وارد جزییاتی میشویم که پیش از این ندیدهایم. در این قسمت علاوه بر برنامههایی در حال اجرا هستند، میتوانید لیست برنامههایی که در بکگراند وجود دارند را هم ببینید. به تصویر زیر توجه کنید:

در حالت More details، بالای صفحه تسک منیجر 7 تب (tab) ظاهر میشود که هرکدام از آنها، اطلاعات کارآمد و مفیدی را ارائه خواهند کرد. در ادامه به معرفی این تبها میپردازیم:
Processes
لیست برنامههای دسکتاپ و بکگراند در این تب قابل مشاهده است. در ضمن به میزان مصرف منابع مختلف مثل CPU ،Memory ،Disk ،Network ،GPU و … توسط هر اَپ هم دسترسی دارید.
Performance
این تب نمودارهایی راجع به میزان استفاده از منابع مختلف به شما نشان میدهد. علاوه بر این اطلاعات گوناگون دیگری را هم میتوانید از این بخش بهدست آورید. مثل آدرس IP شبکه یا مدل CPU و GPU دستگاهتان.
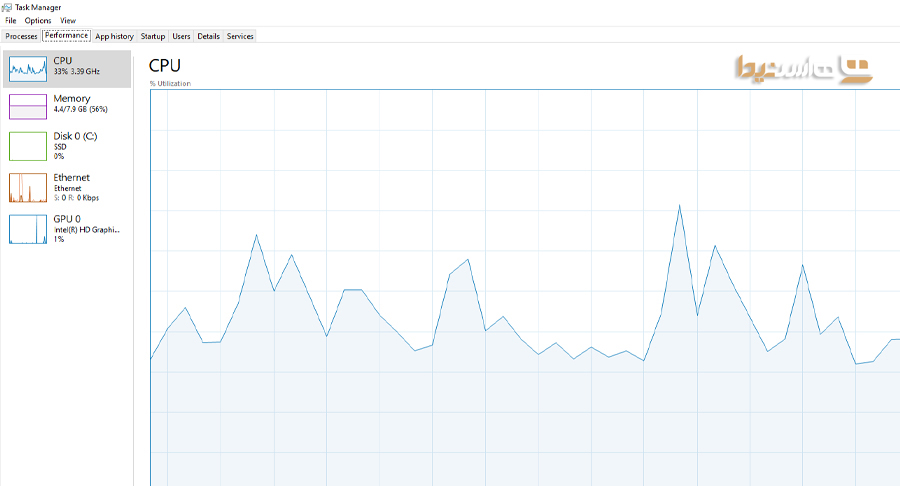
App history
این تب اطلاعات مربوط به میزان استفاده از CPU و Network توسط اَپهای UWP (Universal Windows Platform) برای اکانتی که در حال استفاده از تسک منیجر است را نشان میدهد.
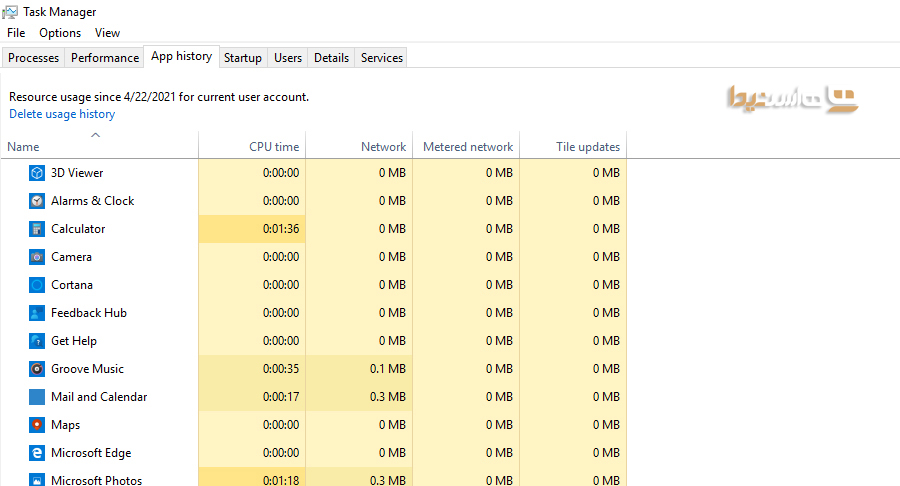
Startup
در این تَب، لیست این برنامهها را خواهید دید و میتوانید در صورت تمایل، هرکدام از آنها را غیرفعال کنید. در ویندوز استارتآپ به معنی برنامههایی است که بلافاصله بلافاصله پس از بالا آمدن ویندوز بهصورت خودکار شروع به کار میکنند. البته دسترسی به این برنامهها و اپلیکیشنها، از مسیر دیگری هم ممکن است: Setting > Apps > Startup

Users
این تَب، بیشتر برای ادمین هاست ویندوز کارایی دارد. او در این قسمت میتواند میزان مصرف هر کاربر از منابع مختلف را زیرنظر داشته باشد.
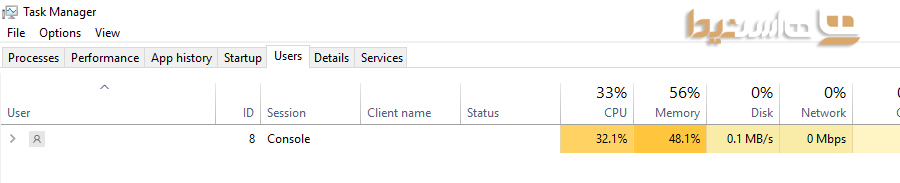
Details
این تَب سرشار از جزئیات مختلف است و ریزترین اطلاعات هر فرایند در حال انجام، در این قسمت قابل مشاهده است اما به یاد داشته باشید که در تسک منیجر ویندوز 7، تَب Processes این اطلاعات را به شما میدهد.

Services
در این قسمت میتوانید سرویسهای مختلف سیستم را مدیریت کنید.

سخن پایانی
در این نوشتار با کاربرد یکی از پرکاربردهای ویندوز آشنا شدید. چنانچه در مورد هر کدام از قسمتهای این آموزش سوالی داشتید آن را در قسمت نظرات مطرح کنید تا در اسرع وقت پاسخگوی شما باشیم.