Minecraft دومین بازی ویدیویی محبوب جهان است که تا فوریه 2017 بیش از 121 میلیون نسخه از آن به فروش رفت. اما در واقع ماینکرفت فراتر از یک بازی است و ابزاری عالی برای آموزش کدنویسی به کودکان به حساب میآید. ماینکرفت تاکنون بسیار مورد تحسین منتقدان قرار گرفتهاست، تا جایی که چندین جایزه را از آن خود کرده و به عنوان یکی از برترین بازیهای ویدئویی در تمام دورانها معرفی شدهاست و شبکههای اجتماعی نقش زیادی در محبوبیت آن داشتهاند.
اگر در این بازی تازه کار هستید، سادهترین راه برای شروع، خرید بازی و غرق شدن در دنیای آن است. حتی می توانید از Minecraft Realms که یک جایگزین ناچندان حرفهای برای اجرای سرور اختصاصی Minecraft است برای برای ایجاد سرزمین رویایی کوچک خود استفاده کنید.
اما اگر به تجربه کامل Minecraft علاقه دارید، میتوانید با راهاندازی سرور اختصاصی Minecraft خود وارد دنیای حرفهای این پلتفرم بینظیر شوید. با خرید سرور مجازی ، شما میتوانید یک دنیای Minecraft افسانهای برای خود ایجاد کنید.
در این نوشتار قصد داریم نحوه ساخت سرور Minecraft در ویندوز را با شما به اشتراک بگذاریم. با ما همراه باشید.
پیش نیازهای نصب سرور ماینکرافت در ویندوز سرور
برای ساخت سرور ماینکرافت به یک سری حداقل های سخت افزاری در سرور خود نیاز دارید. سیستم مورد نیاز برای نصب سرور ماینکرافت در ویندوز 2022 را در اینجا میبینید:
- یک سرور مجازی مخصوص game مانند سرور مجازی ترکیه
- سیستم عامل ویندوز سرور یا ویندوز دسکتاپ
- اتصال به اینترنت سریع با پهنای باند نامحدود
ساخت سرور Minecraft در Windows PC
- 1. آخرین نسخه جاوا را دریافت کنید.
بعد از این که آخرین نسخه جاوا را از وبسایت رسمی این نرمافزار دانلود کنید، یک فایل exe دریافت خواهید کرد. آن را باز کنید و روی install کلیک کنید. پس از اتمام مراحل نصب، کامپیوتر خود را مجددا راه اندازی کنید.
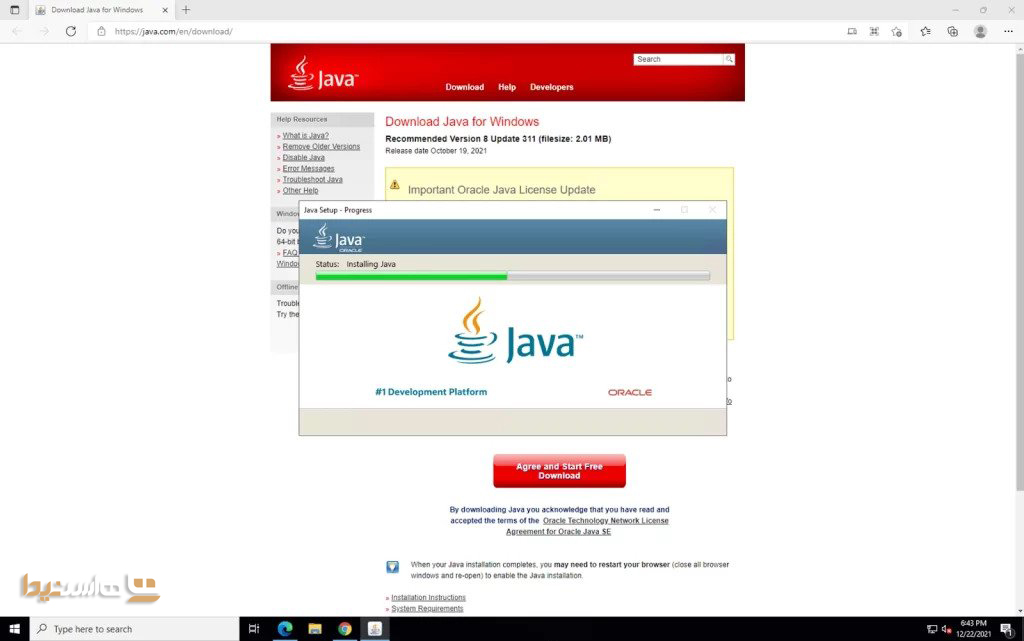
نکته بسیار مهم: جاوا را پس از راه اندازی سرور Minecraft همیشه به روز نگه دارید.
- 2. مکانی را برای فایل های سرور Minecraft خود انتخاب کنید.
قبل از دانلود نرم افزار سرور Minecraft، مکانی را در رایانه شخصی خود انتخاب کنید که می خواهید سرور را از آنجا اجرا کنید.
هنگامی که برای اولین بار سرور را اجرا می کنید، چند فایل پیکربندی برای شما ایجاد میشود. بهتر است همه این فایل ها در یک پوشه اختصاصی ذخیره شوند.
می توانید این پوشه را روی دسکتاپ، در پوشه اسناد، در پوشه برنامهها یا هر جای دیگری که می خواهید قرار دهید. این کار کاملا به شما بستگی دارد. سپس فایل Minecraft Vanilla JAR را با کلیک بر روی “minecraft_server.1.18.1.jar” در وب سایت دانلود کنید. فایل JAR باید بر روی سیستم شما دانلود شود.
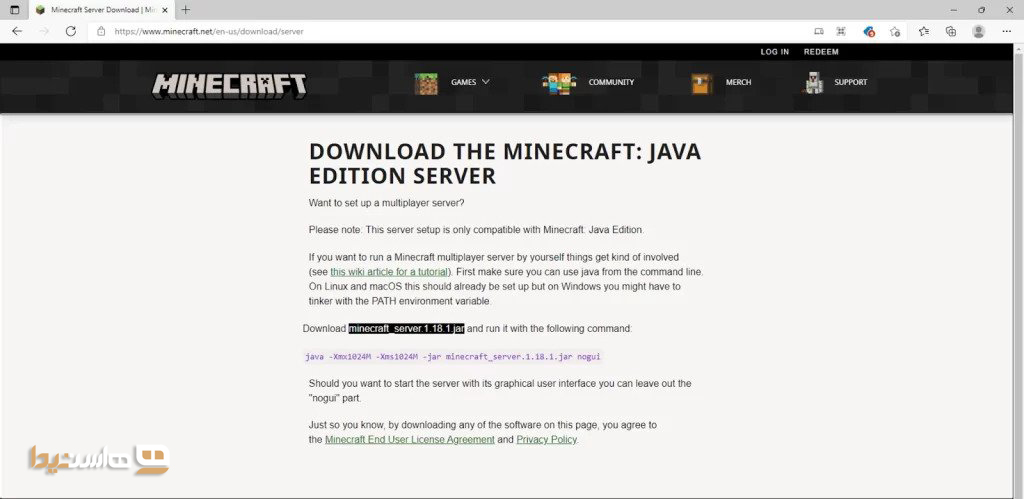
- استخراج فایلهای سرور ماینکرافت
برای استخراج فایلهای مورد نیاز برای نصب، روی فایل دانلود شده “server.jar” دوبار کلیک کنید. فایل های استخراج شده در مراحل بعدی برای پیکربندی و راه اندازی سرور ماینکرافت در ویندوز سرور شما استفاده خواهند شد.
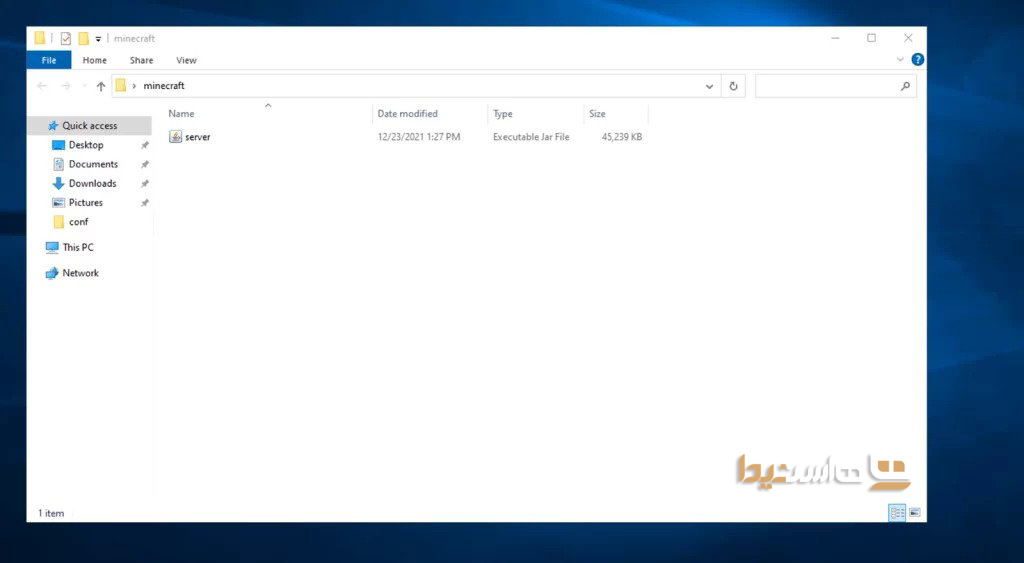
- پیکربندی ویژگی های سرور
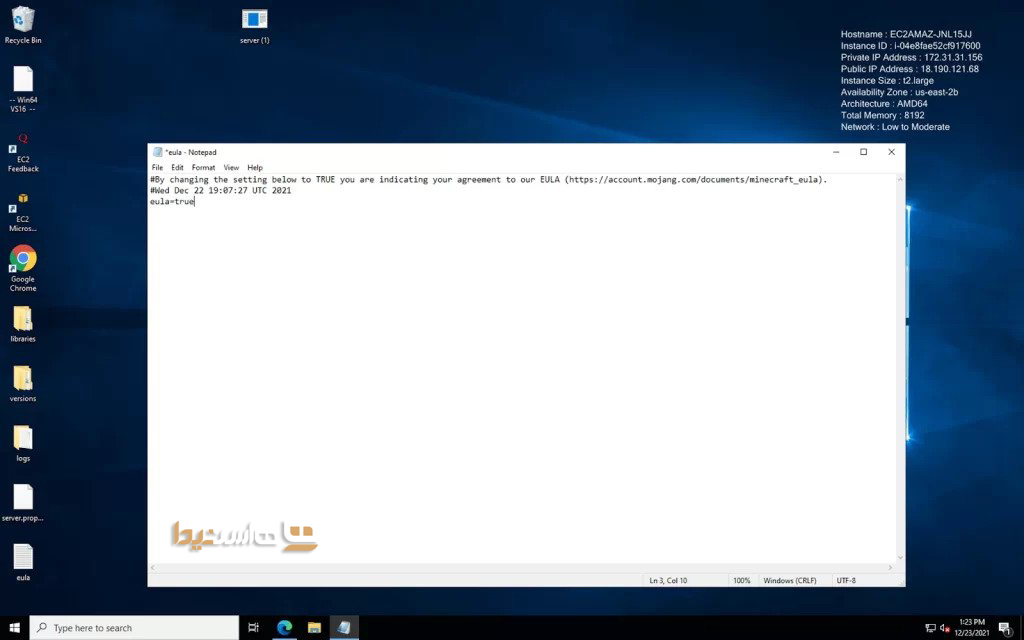
ابتدا، برای ادامه، باید با توافقنامه مجوز کاربر نهایی موافقت کنید. بنابراین، Minecraft EULA را باز کرده و آن را بخوانید. وقتی کارتان تمام شد، فایل eula.txt را باز کنید و با تغییر eula=false به eula=true و ذخیره فایل، قرارداد مجوز کاربر را بپذیرید.
ویژگی های سرور را می توان با کمک فایل server.properties پیکربندی کرد. تمام تنظیمات ضروری سرور از جمله حافظه، پورت سرور و تنظیمات بازی را تعیین می کند. خواهید دید که پورت سرور از پیش تعیین شده پورت 25565 است.
نمونه فایل server.properties :
#Minecraft server properties #(timestamp of first initializing) enable-jmx-monitoring=false rcon.port=25575 level-seed= gamemode=survival enable-command-block=false enable-query=false generator-settings={} level-name=world motd=A Minecraft Server query.port=25565 pvp=true generate-structures=true max-chained-neighbor-updates=1000000 difficulty=easy network-compression-threshold=256 require-resource-pack=false max-tick-time=60000 use-native-transport=true max-players=20 online-mode=true enable-status=true allow-flight=false broadcast-rcon-to-ops=true view-distance=10 server-ip= resource-pack-prompt= allow-nether=true server-port=25565 enable-rcon=false sync-chunk-writes=true op-permission-level=4 prevent-proxy-connections=false hide-online-players=false resource-pack= entity-broadcast-range-percentage=100 simulation-distance=10 rcon.password= player-idle-timeout=0 force-gamemode=false rate-limit=0 hardcore=false white-list=false broadcast-console-to-ops=true spawn-npcs=true spawn-animals=true function-permission-level=2 level-type=minecraft\:normal text-filtering-config= spawn-monsters=true enforce-whitelist=false resource-pack-sha1= spawn-protection=16 max-world-size=29999984
- اجرای فایل جاوا Minecraft
فایل جاوا Minecraft همان فایلی است که در مرحله 3 فایل ها را از آن استخراج کردیم. با پیکربندی تمام تنظیمات سرور، اکنون باید بتوانید فایل جاوا Minecraft را با باز کردن آن بر روی ویندوز سرور خود اجرا کنید.
- اجازه دسترسی
همچنین باید به سرور Minecraft در فایروال ویندوز خود اجازه دسترسی بدهید. این اطمینان حاصل می کند که می توانید به آن متصل شوید. روی دکمه “Allow access” کلیک کنید تا به سرور Minecraft اجازه دهید در فایروال کار کند. (در صورت درخواست)
- بررسی و اتصال با سرور ماینکرافت
پس از اتمام نصب و راه اندازی سرور ماینکرافت خود در ویندوز سرور، پنجره آمار Minecraft را مانند تصویر زیر مشاهده خواهید کرد.
توجه داشته باشید که حتی پس از داشتن تمام پیش نیازها، رایانه شما ممکن است نتواند جزئیات مورد نیاز برای اجرای یک سرور چند نفره را دنبال کند.
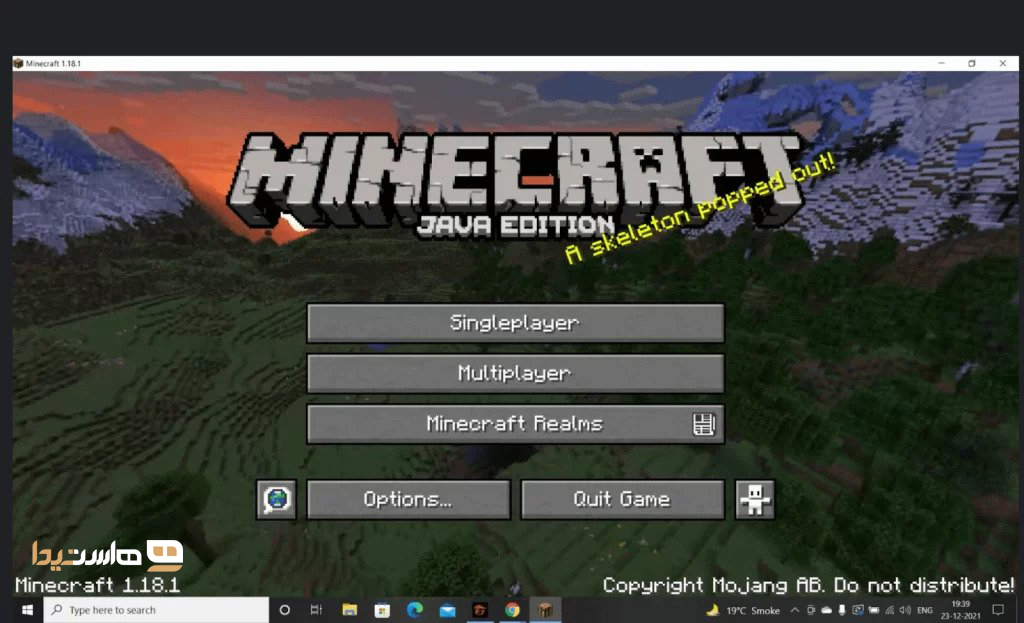
یک سرور ابری نصب کنید و از سرور ماینکرافت خود به آن متصل شوید. “Multiplayer” را انتخاب کنید و سپس “Add Server” را بزنید.
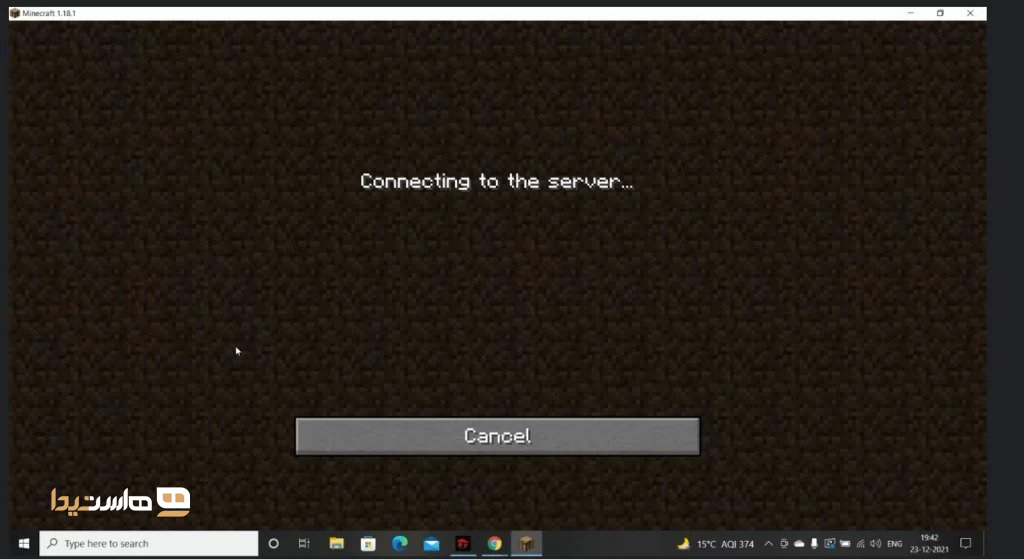
در نهایت، تنها کاری که باید انجام دهید این است که جزئیات و Voila را وارد کنید. سرور Minecraft شما آماده راه اندازی بر روی ویندوز سرور شما است.
آیا آدرس IP سرور Minecraft خود را نمیدانید؟ به سادگی «What’s My IP Address » را در گوگل سرچ کنید. یا IP سرور مانند 18.190.121.68:25565 استفاده کنید.
اگر بقیه بازیکنان هنوز قادر به اتصال نیستند، می توانید مستقیماً از طریق روتر خود به آنها اجازه دسترسی به پورت 25565 را بدهید. علاوه بر این، آدرس IP شما ممکن است تغییر کند. از این رو، باید اطلاعات اتصال به روز را به دوستان خود ارائه دهید.
سخن پایانی
نقش سرور در کیفیت بازیها را اصلا نمیتوان انکار کرد. حداقل در خصوص سرور ماین کرافت که این جمله 100% درست است. شما سرور ماینکرافت خود را در 7 مرحله ساده با موفقیت بر روی ویندوز سرور نصب کردید. اکنون از این بازی بینظیر نهایت لذت را ببرید.
بیشتر بخوانید: راهنمای انتخاب صحیح یک سرور مجازی مناسب
منبع:
How to make a Minecraft server on Windows, Mac, or Linux





