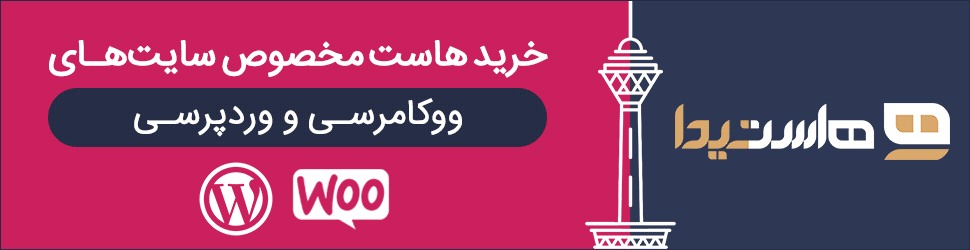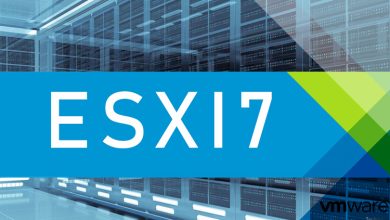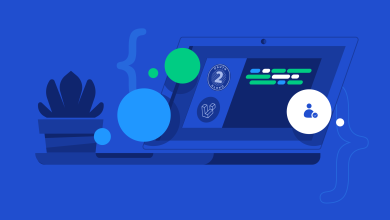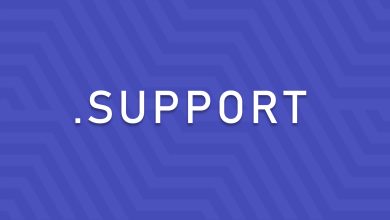چگونه یک وب سایت جدید را به aapanel اضافه کنیم؟

aapanel یک ابزار کنترل فوقالعاده برای مدیریت سرور است که ما پیشتر در مقاله آموزش تصویری نصب aapanel به طور کامل آن را معرفی کردیم و سادهترین روش نصب آن را هم با شما به اشتراک گذاشتیم. اکنون زمان آن رسیده که مدیریت وبسایتها و اضافه کردن یک وبسایت جدید در aapanel را به شما بیاموزیم.
آموزش اضافه کردن وبسایت به aapanel
بدون هیچ مقدمهای به سراغ اصل مطلب میرویم! به یاد داشته باشید که همیشه برای اموری که مربوط به مدیریت وبسایت است باید در داشبورد سمت چپ aapanel گزینه windows را انتخاب کنید.

خب در این قسمت اگر گزینه Add Site را انتخاب کنید به راحتی میتوانید وب سایت جدیدی به این کنترل اضافه کنید.

با انتخاب Add Site پنجره جدیدی برای شما نمایان میشود که باید تنظیمات مورد نیاز را برای اضافه شدن وبسایت جدید در آن اعمال کنید.

اگر با این تنظیمات آشنایی ندارید، این قسمت را با دقت مطالعه کنید:
Domain name
در این تب باید دامنه وبسایت مورد نظر را وارد کنید. توجه داشته باشید که اگر میخواهید وبسایت شما چند دامنه داشته باشد باید هر یک را در خطی جداگانه و بدون http یا https یا www بنویسید.
Description
پیش از هر چیز باید بدانید که این بخش خیلی مهم نیست و میتوانید هیچ توضیحی ننویسید و این قسمت را رها کنید.
Website Path
در این قسمت باید مسیر پوشه میزبانی سایت وارد شود. بهتر است برای هر وبسایت، پوشه مجزایی مشخص کنید. به عنوان مثال، برای دامنه com میتوانیم آدرس پوشه را برابر با www/wwwroot/hostida.com/ قرار دهیم.
FTP
اگر قصد دارید حین ایجاد وبسایت از طریق FTP نیز به آن دسترسی داشته باشید و برای آن یک نام کاربری و رمز عبور مجزا ایجاد کرده باشید، میتوانید از این بخش گزینهٔ Create را انتخاب کنید تا همراه با ایجاد سایت، دسترسی FTP نیز ایجاد شود.
Database
اگر میخواهید با ایجاد وبسایت، به طور همزمان یک دیتابیس هم ایجاد کنید، میتوانید از طریق این گزینه نوع دیتابیس مورد نظر را انتخاب کرده و برای آن یک نام کاربری و رمز عبور تعریف کنید .
PHP Version
تنظیم ورژن PHP مدنظر برای وبسایت
Site Category
از طریق این بخش میتوانید وبسایت خود را در دستهبندی مدنظر خود قرار دهید تا در صورت اضافه شدن وبسایتهای مختلف، امکان مدیریت راحتتر آنها فراهم باشد. این بخش چندان مهم نیست و میتوانید گزینهٔ Default Category را انتخاب نمایید.
SSL
در این قسمت میتوانید همزمان با ایجاد وبسایت، SSL آن را هم فعال کنید. گزینهٔ Apply for SSL برای فعال شدن SSL و گزینهٔ HTTP redirect to HTTPS برای ریدایرکت خودکار پروتکل HTTP به پروتکل HTTPS استفاده میشود. فعال شدن این گزینه ملزم به ایجاد یک A record برای دامنهٔ مدنظر به IPسرور است.
چند گام نهایی
در نهایت پس از کامل کردن این اطلاعات روی Submit کلیک کنید.
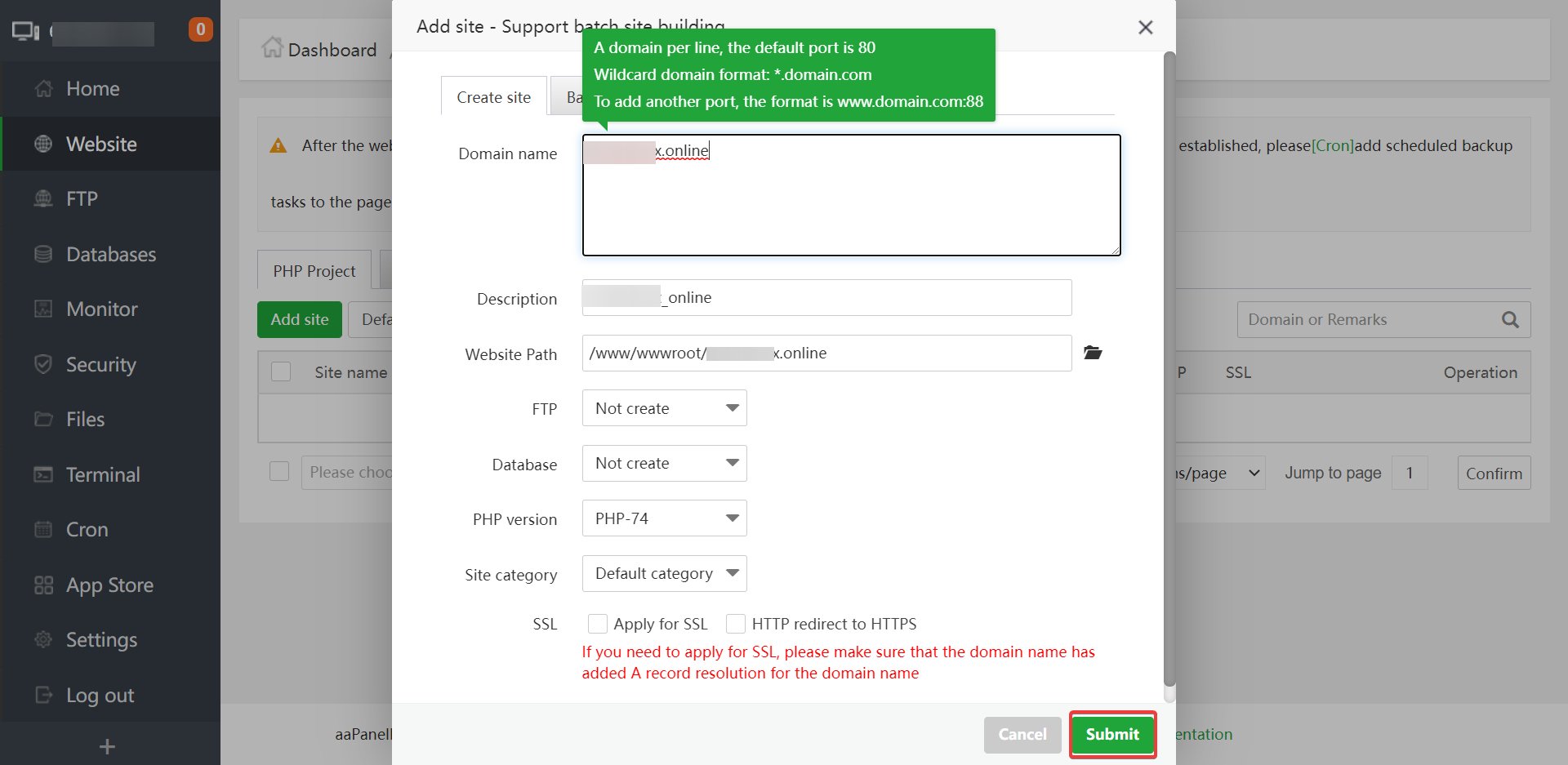
اگر همه چیز درست پیش برود، مانند تصویر زیر، یک پیام سایت با موفقیت ایجاد شده دریافت خواهید کرد.

حالا برای دسترسی به تنظیمات وب سایت، روی لینک وب سایت کلیک کنید.

روی SSL در پنجره پاپ آپ Site modification کلیک کنید تا Let’s Encrypt SSL را برای وب سایت خود کانفیگ کنید. سپس گزینه Select all را علامت بزنید و روی Apply کلیک کنید تا وب سایت تازه ایجاد شده خود را با Let’s Encrypt SSL ایمن سازی کنید.

در صورتی که مسیر را به درستی طی کرده باشید باید پیغام زیر را مشاهده کنید:

و در آخر برای این که ببینید آیا وبسایت شما عملکرد درستی دارد یا خیر باید URLوب سایت خود را در یک برگه مرورگر جدید وارد کنید. در صورت درزستی عملکرد صفحه مشابهی مانند صفحه زیر دریافت خواهید کرد.

در پایان…
یکی از جذابیتهای aapanel، راحتی کار با آن است. به دلیل محیط گرافیکی جذاب و کاربرپسند این کنترلپنل به راحتی میتوانید مدیریت سرورهای مختلف از جمله سرور مجازی فرانسه را انجام دهید.
سوالات خود را از طریق قسمت نظرات با ما در میان گذارید.
بیشتر بخوانید:
https://hostida.com/blog/comparison-of-shared-hosts-vsp-and-dedicated-servers/